Каждый пользователь системы может настроить для себя интеграцию с одним или несколькими почтовыми ящиками и использовать их для загрузки и отправки почты. Письма из этих почтовых ящиков будут использоваться для обогащения данных контактов, а также связываться с объектами системы: контактами, контрагентами и т. д.
Настроить учетную запись почты преднастроенного провайдера
Для добавления учетной записи почты необходимо, чтобы в системе была настроена интеграция с почтовым провайдером. По умолчанию в Creatio настроена интеграция с рядом почтовых провайдеров, например, AOL, Gmail, Yahoo и другими. Для добавления учетной записи в Creatio требуется настроить защищенный доступ для внешних приложений. Настройки выполняются на стороне вашего почтового ящика и различаются в зависимости от используемого провайдера. Подробнее: Настроить безопасное подключение к почтовому ящику.
Если вы пользуетесь услугами другого провайдера, то необходимо настроить синхронизацию по протоколу IMAP/SMTP или Exchange. Эта настройка выполняется администратором системы.
Для настройки учетной записи почты преднастроенного провайдера:
-
Перейдите на вкладку Email коммуникационной панели и в меню кнопки
 выберите пункт Новая учетная запись. В результате откроется окно аутентификации учетной записи.
выберите пункт Новая учетная запись. В результате откроется окно аутентификации учетной записи. -
Введите адрес электронной почты и нажмите кнопку Далее. На основании доменного имени система определит почтового провайдера.
-
Если почтовый провайдер не был определен автоматически, то откроется окно, в котором вы можете указать нужного провайдера вручную (Рис. 1). В этом случае справочник Домены почтовых провайдеров автоматически дополнится данными нового почтового провайдера, и при настройке других учетных записей система будет распознавать данного провайдера по доменному имени.
Рис. 1 — Окно выбора почтового провайдера для синхронизации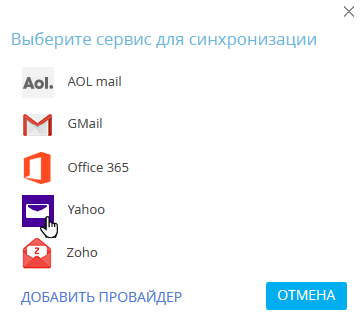
-
Введите адрес электронной почты и нажмите Далее. Система предложит ввести пароль для авторизации учетной записи.
-
Введите пароль для доступа внешних приложений, сгенерированный на стороне провайдера, и нажмите кнопку Авторизоваться (Рис. 2).
Рис. 2 — Авторизация учетной записи почты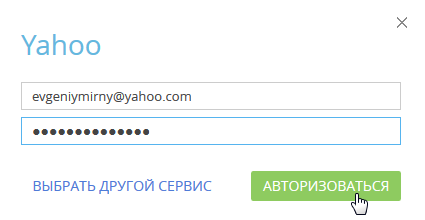
В результате в системе будет создана учетная запись почты с параметрами по умолчанию. Вы получите уведомление, из которого сможете перейти к загрузке в приложение почты или к дополнительным настройкам учетной записи, например, добавлению подписи или изменению периода загрузки писем.
Настроить учетную запись почты на корпоративном домене
При работе с корпоративным почтовым доменом необходимо, чтобы в системе была настроена интеграция с почтовым провайдером по протоколу IMAP/SMTP или Exchange и соответствие доменных имен почтовым провайдерам. Эти настройки выполняются администратором системы.
Для настройки учетной записи почты на корпоративном домене:
-
Перейдите на вкладку Email коммуникационной панели и в меню кнопки
 выберите пункт Новая учетная запись. В результате откроется окно аутентификации учетной записи. Этот способ добавления не зависит от наличия настроенных учетных записей.
выберите пункт Новая учетная запись. В результате откроется окно аутентификации учетной записи. Этот способ добавления не зависит от наличия настроенных учетных записей. -
Введите адрес электронной почты и нажмите Далее. На основании доменного имени система определит почтового провайдера.
-
Если почтовый провайдер не был определен автоматически, то откроется окно, в котором вы можете указать нужного провайдера вручную. В этом случае справочник Домены почтовых провайдеров автоматически дополнится данными нового почтового провайдера, и при настройке других учетных записей почты система будет распознавать данного провайдера по доменному имени.
-
В появившемся поле введите пароль почтового ящика и нажмите Авторизоваться (Рис. 3).
Рис. 3 — Авторизация учетной записи почты корпоративного провайдера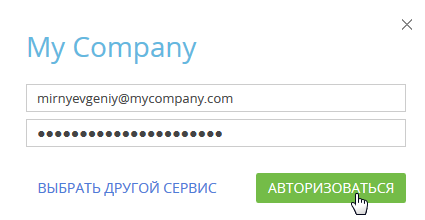
В результате в системе будет создана учетная запись почты с параметрами по умолчанию. Вы получите уведомление, из которого сможете перейти к загрузке в приложение почты или к дополнительным настройкам учетной записи, например, добавлению подписи или изменению периода загрузки писем.