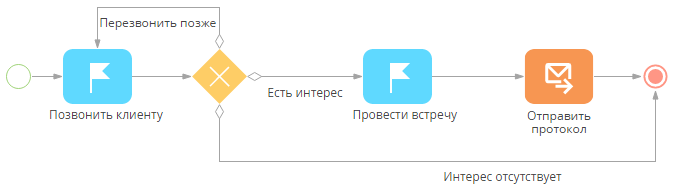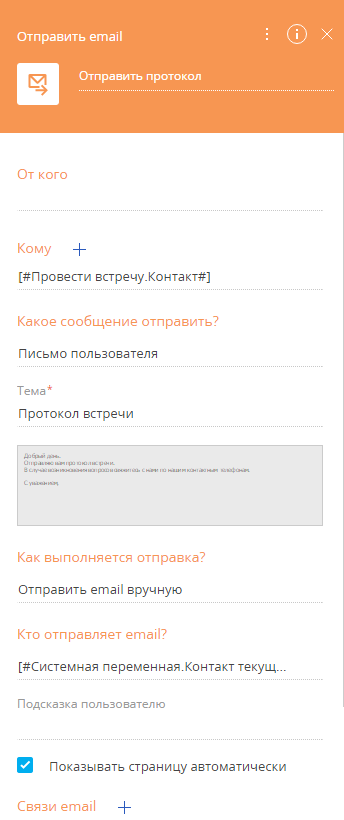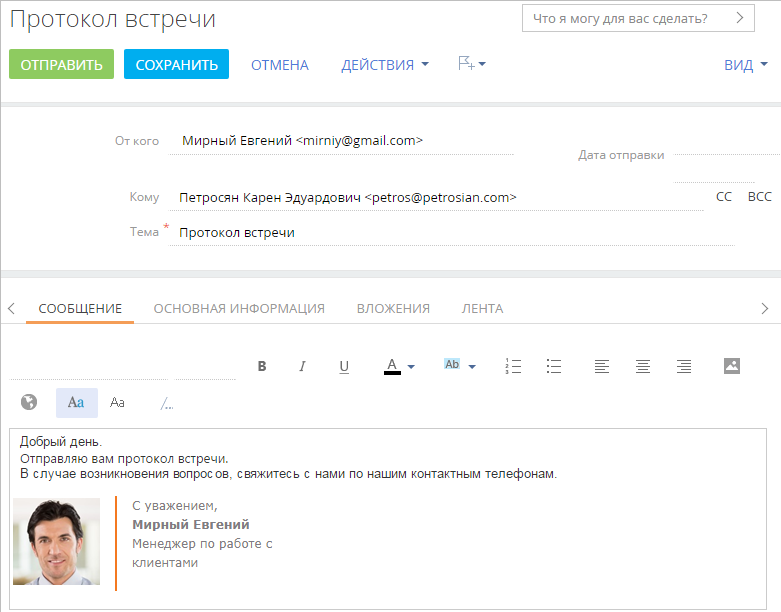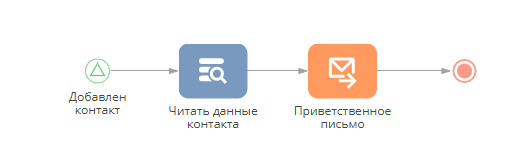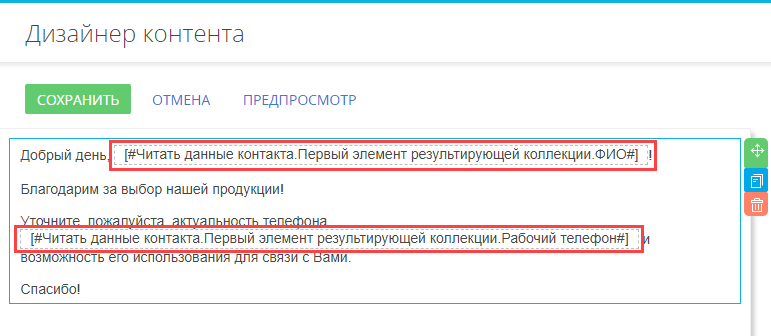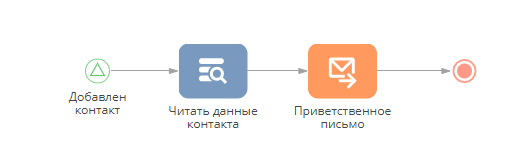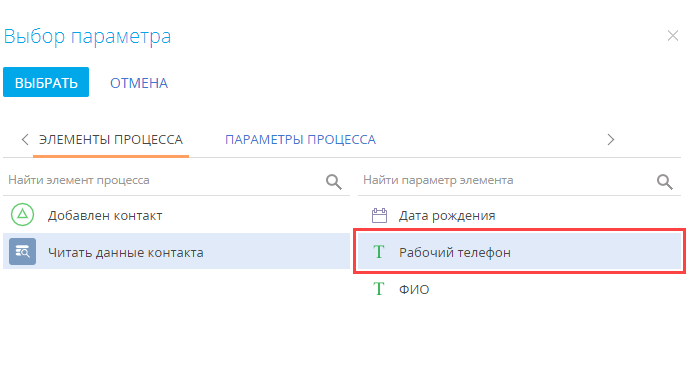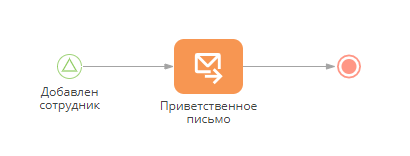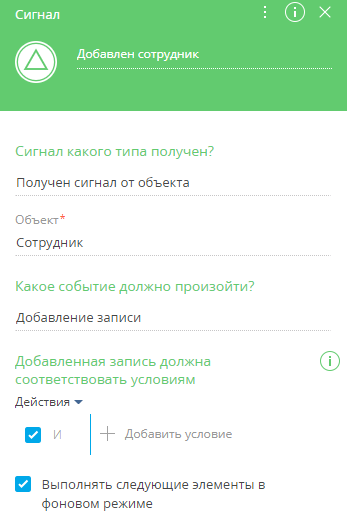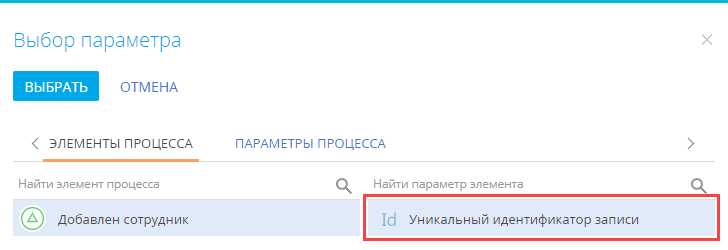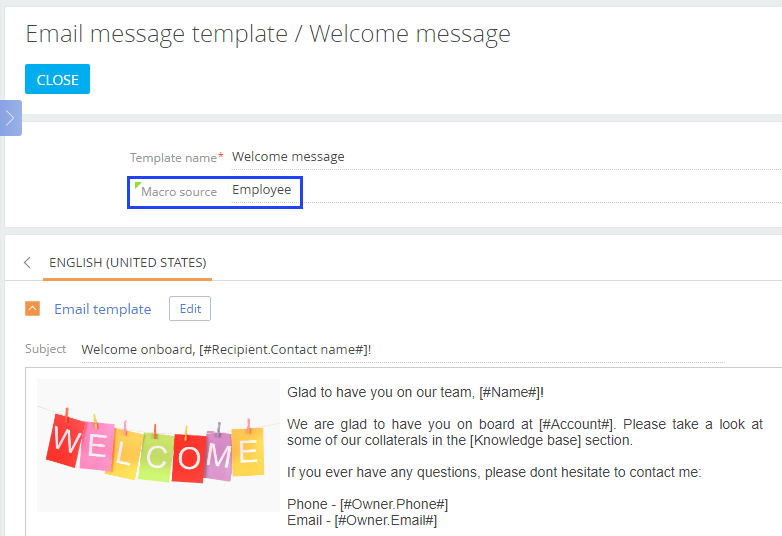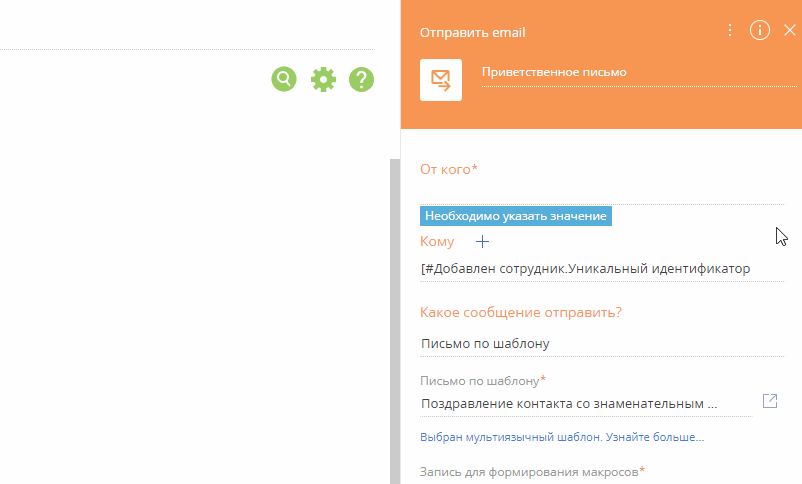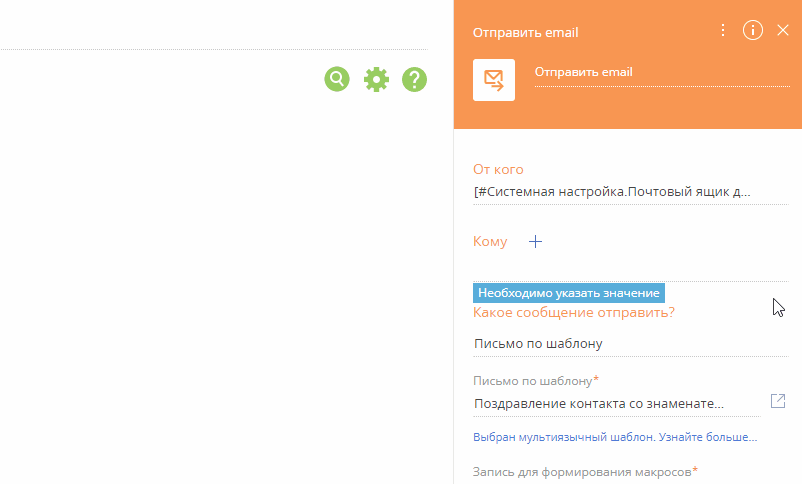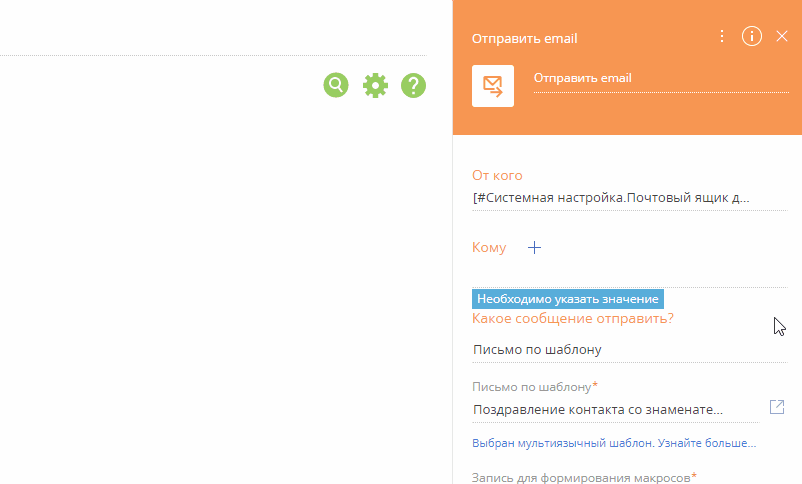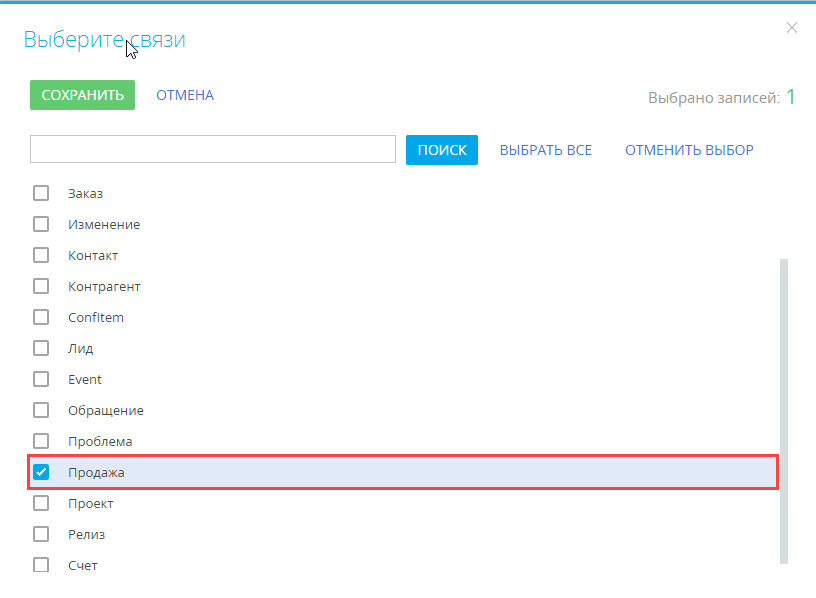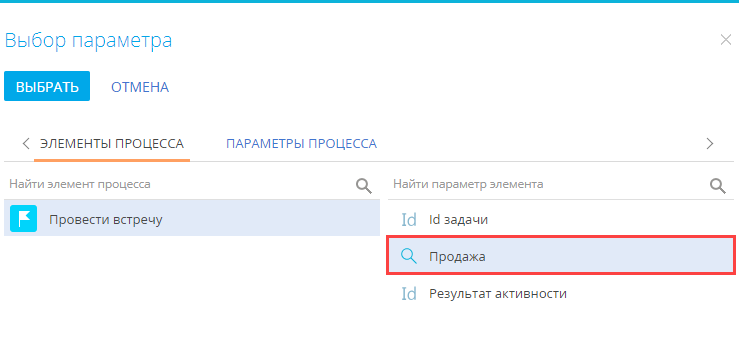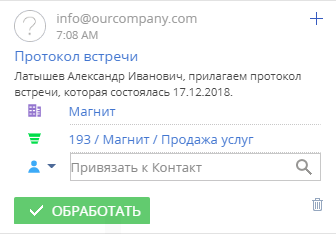В ходе бизнес-процесса могут отправляться email-сообщения. В зависимости от предварительных настроек, вы можете:
-
Отправлять email-сообщения вручную, в результате чего на соответствующем шаге бизнес-процесса пользователю откроется страница нового email-сообщения с предзаполненными полями;
-
Запускать email-сообщения с заданным содержимым автоматически.
Для отправки email-сообщений используется элемент Отправить email.
Отправить email вручную
Отправка email-сообщений вручную используется в тех случаях, когда необходимо вносить изменения или дополнения в тело письма или добавлять к нему вложения. Рассмотрим отправку email-сообщения вручную на примере процесса проведения встречи (Рис. 1).
- Поместите на схему бизнес-процесса элемент Отправить email группы Действия пользователя. На панели настройки элемента укажите значения параметров (Рис. 2):
- Чтобы письмо было отправлено с корпоративного почтового ящика, в поле От кого выберите пункт меню Значения справочника. На открывшейся странице выбора значения укажите учетную запись корпоративного почтового ящика. Если поле От кого оставить незаполненным, то ответственный сотрудник будет должен на странице редактирования email-сообщения в поле От кого указать email-адрес, с которого будет отправлено письмо.
- В поле Кому укажите email-адрес получателя, которому необходимо отправить протокол встречи. Для этого в меню значений параметра выберите Контакт —> “Параметр процесса”. В поле Кому укажите email-адрес получателя, которому необходимо отправить протокол встречи. В меню Контакт выберите пункт Параметр процесса. В окне выбора значения параметра выделите шаг “Провести встречу” и выберите значение параметра Контрагент (Рис. 3).
Рис. 3 — Определение email-адреса контакта, которому необходимо отправить email
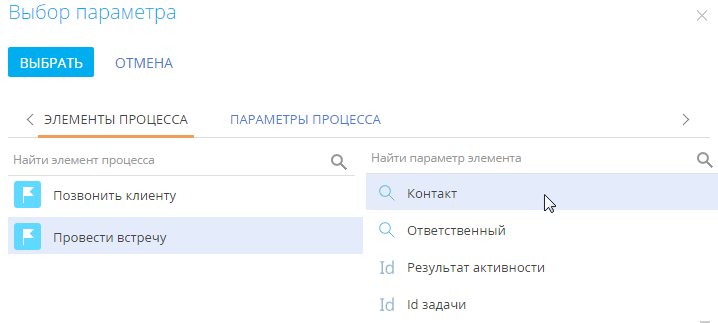
-
Если необходимо отправить копии протокола нескольким контактам, то нажмите кнопку
 и добавьте поля Копия и Скрытая копия. В появившихся полях укажите контакты, которым необходимо отправить копии протокола.
и добавьте поля Копия и Скрытая копия. В появившихся полях укажите контакты, которым необходимо отправить копии протокола. -
В поле Какое сообщение отправить укажите способ формирования контента “Письмо пользователя”.
-
Подготовьте письмо.
-
В области тела письма нажмите кнопку
 .
. -
В открывшемся дизайнере контента сформируйте письмо.
-
Сохраните изменения.
-
В поле Тема введите тему письма, например, “Протокол встречи”.
-
В поле Как выполняется отправка выберите “Отправить email вручную”.
-
Чтобы страница редактирования email открывалась для ответственного по задаче, в поле Кто отправляет email? выберите пункт “Контакт текущего пользователя”.
-
Установите признак Показывать страницу автоматически, чтобы при переходе на этот шаг процесса для пользователя автоматически открывалась страница редактирования email-сообщения. Если признак будет снят, то письмо сохранится как черновик и не будет отправлено.
-
В поле Контрагент блока Связи активности укажите контрагента из активности “Провести встречу”. Для этого кликните в области поля и выберите пункт “Параметр процесса” в меню значений параметра. В окне выбора параметра выделите элемент “Провести встречу” и его параметр Контрагент. Отправленное сообщение отобразится на вкладке История контрагента, с которым проводилась встреча.
-
В результате при выполнении процесса откроется страница письма, на которой можно внести необходимые изменения и добавить протокол встречи (Рис. 4).
Отправить email автоматически
В процессе, где используется элемент Отправить email, вы можете настроить автоматическую отправку писем по факту добавления, изменения или удаления записей Creatio. Например, каждый раз при создании нового контакта Creatio может отправлять ему приветственное email-сообщение (Рис. 5).
Для автоматического запуска процесса по факту изменений в записях Creatio используется начальное событием Сигнал. Для отправки электронных сообщений в ходе процесса используется элемент Отправить email. Если текст сообщения должен содержать данные из определенных записей Creatio (например, данных добавленного контакта), то используйте элемент Читать данные для получения таких данных.
Для автоматической отправки email:
-
Добавьте начальный элемент на диаграмму процесса.
-
Чтобы настроить однократный или регулярный автоматический запуск процесса в заданное время, воспользуйтесь элементом Стартовый таймер.
-
Чтобы настроить автоматический запуск процесса после определенных изменений в Creatio, например, после добавления нового контакта (Рис. 6), воспользуйтесь начальным элементом Сигнал.
Рис. 6 — Пример настройки элемента Сигнал
В приведенном примере настроек начальный элемент Сигнал используется для запуска процесса каждый раз, когда в Creatio добавляется новый контакт.
-
-
Добавьте на диаграмму процесса элемент Отправить email и настройте его свойства (Рис. 7).
Рис. 7 — Пример настройки свойств элемента Отправить email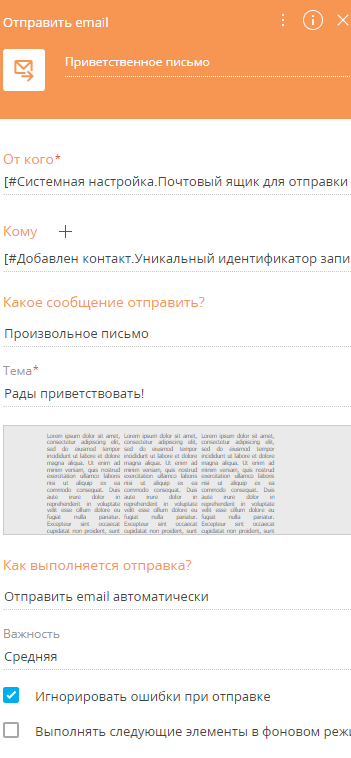
В приведенном примере настроек параметр Id созданной записи начального элемента Сигнал передается в поле Кому в свойствах элемента Отправить email. Для настройки передачи параметра подведите курсор к полю Кому и нажмите кнопку
 . Затем выберите Контакт —> Параметр процесса. В открывшемся окне “Выбор параметра” выберите параметр Уникальный идентификатор записи начального сигнала (Рис. 8).Рис. 8 — Передача в поле Кому Id контакта, активировавшего начальный элемент Сигнал
. Затем выберите Контакт —> Параметр процесса. В открывшемся окне “Выбор параметра” выберите параметр Уникальный идентификатор записи начального сигнала (Рис. 8).Рис. 8 — Передача в поле Кому Id контакта, активировавшего начальный элемент Сигнал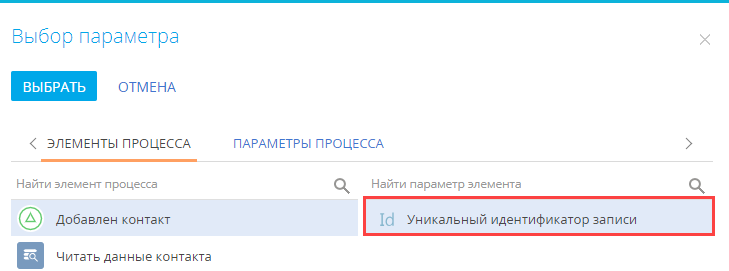
-
В зависимости от желаемого результата выберите один из следующих вариантов:
-
Если вы хотите, чтобы в письме использовались параметры процесса или макросы, то добавьте на диаграмму процесса элемент, который может получить нужную информацию из базы данных Creatio.
-
Если вы решите отправлять письмо без использования макросов или других параметров процесса, то соедините элемент Сигнал с элементом Отправить email.
Например, если в письмо нужно подставлять имя и электронный адрес нового контакта, то разместите элемент Читать данные (Рис. 9) на диаграмме процесса и вычитайте данные контакта, добавление которого инициировало запуск процесса. Данные будут записаны в исходящие параметры элемента, которые можно использовать как макросы в теле письма.
Рис. 9 — Пример настройки свойств элемента Читать данные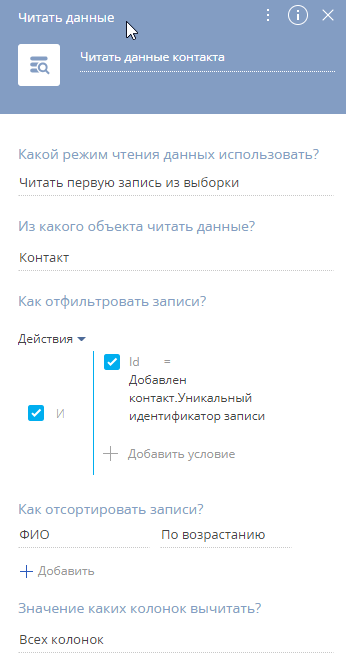
-
-
Сохраните процесс.
В результате письмо будет отправляться, как только будут выполнены определенные изменения или действия пользователя в Creatio. В данном случае, все новые контакты будут получать приветственное email-сообщение.
Использовать параметры процесса в теле письма
При настройке элемента Отправить email можно использовать параметры процесса для персонализации произвольных email-сообщений. Это позволяет включить специфическую информацию в тело письма, например, ФИО или номер телефона контакта, созданного в ходе текущего процесса (Рис. 10).
В email-сообщении параметры отображаются в форме макроса, т. е. комбинации букв и символов, которая при отправке замещается данными конкретного получателя. Например, макрос #Читать данные контакта.Первый элемент результирующей коллекции.ФИО# (Рис. 10) является параметром ФИО элемента Читать данные контакта (Рис. 11). В самом письме этот макрос будет заменен полным именем контакта, добавленного в систему при выполнении процесса. Больше информации об использовании макросов доступно в статье Персонализировать контент с помощью макросов.
Значения параметров любого типа (“текст”, “дата/время”, “переменная” и “логическое”) можно использовать для формирования макроса в пользовательском email-сообщении. Это позволяет использовать практически любой параметр процесса в теле письма. Например, можно создать приветственное сообщение (Рис. 11) для всех новых контактов, добавленных в Creatio, и реализовать подстановку их ФИО и рабочих телефонов в тело письма.
Для добавления параметров процесса в произвольное сообщение:
-
Добавьте элементы, параметры которых вам потребуются, на диаграмму процесса. Для получения значений существующих записей используйте элемент Читать данные.
Для получения имени и рабочего телефона созданного контакта используйте начальный элемент Сигнал вдобавок к элементу Читать данные.
-
Добавьте на диаграмму процесса элемент Отправить email и заполните поля От кого и Кому на панели его настройки.
-
В поле Какое сообщение отправить? панели настройки элемента Отправить email выберите “Произвольное сообщение”.
-
Наведите курсор на область под полем Тема и по кнопке
 перейдите в дизайнер контента.
перейдите в дизайнер контента. - Добавьте необходимые блоки контента в произвольное сообщение. Например, добавьте блок “Text”.
-
Кликните мышью в любом месте дизайнера контента, а затем нажмите кнопку
 на панели инструментов. (Рис. 12):
на панели инструментов. (Рис. 12): -
Выберите необходимый параметр в окне выбора. В данном случае добавьте параметры ФИО и Рабочий телефон элемента Читать данные (Рис. 13), чтобы их значения отобразились в теле письма. Параметр будет добавлен в том месте, где установлен курсор.
-
Сохраните изменения, выполненные в дизайнере контента.
- Заполните остальные поля панели настроек элемента Отправить email и сохраните процесс.
В результате процесс будет отправлять письма с текстом, содержащим значения соответствующих параметров. В приведенном примере ФИО и рабочий телефон контакта будут динамически подставляться в текст письма, как только в Creatio будет добавлен новый контакт.
Использовать шаблоны email в бизнес-процессах
При выполнении бизнес-процесса вы отправлять письма, используя шаблоны из справочника Шаблоны email-сообщений. В Creatio шаблоны email создаются с помощью дизайнера контента. При настройке бизнес-процесса шаблоны для использования можно указать в свойствах элемента Отправить email. Например, можно настроить шаблон письма-приветствия для всех новых сотрудников вашей компании (Рис. 14).
Для отправки в ходе бизнес-процесса письма по шаблону:
-
Добавьте на диаграмму процесса элемент Отправить email и настройте его свойства (Рис. 15).
-
Заполните поле Кому. Вы можете настроить передачу параметра, в котором хранится Id добавленного сотрудника, в поле Кому. Получить параметр можно из начального элемента Сигнал (Рис. 16).
Для настройки передачи параметра подведите курсор к полю Кому и нажмите кнопку
 . Затем выберите Контакт —> Параметр процесса. В открывшемся окне “Выбор параметра” выберите параметр Уникальный идентификатор записи начального сигнала (Рис. 17).
. Затем выберите Контакт —> Параметр процесса. В открывшемся окне “Выбор параметра” выберите параметр Уникальный идентификатор записи начального сигнала (Рис. 17). -
В поле Какое сообщение отправить укажите “Письмо по шаблону”.
-
В появившемся поле Письмо по шаблону выберите преднастроенный шаблон письма. В данном случае выберем шаблон “Приветственное письмо для новых сотрудников”.
-
Укажите запись, значения полей которой будут использоваться в качестве макросов в шаблоне, выбранном в поле Запись для формирования макросов. Тип записи зависит от объекта, указанного в поле Источник макросов на странице редактирования шаблона письма (Рис. 18).
Поскольку в нашем примере в шаблоне используется объект “Сотрудник”,то укажите “Id” сотрудника, по аналогии с тем, как заполняли поле Кому.
-
Сохраните процесс.
В результате выбранный шаблон будет отправляться при выполнении бизнес-процесса. В приведенном примере “Приветственное письмо для новых сотрудников” будет отправляться каждому новому сотруднику после его добавления в Creatio.
Указать получателя или отправителя письма в свойствах элемента Отправить email
При настройке свойств элемента Отправить email значения полей От и Кому можно заполнить с помощью параметров процесса или элементов. По кнопке  вы можете выбрать любое доступное значение или параметр процесса. Однако есть некоторая специфика при выборе отправителей и адресатов или использовании значений параметров процесса для заполнения этих полей.
вы можете выбрать любое доступное значение или параметр процесса. Однако есть некоторая специфика при выборе отправителей и адресатов или использовании значений параметров процесса для заполнения этих полей.
Выбрать отправителя письма
Значением поля От является почтовый ящик. Вы можете выбрать любой из почтовых ящиков, синхронизированных с приложением Creatio, т. е. любой почтовый адрес c логином и паролем, зарегистрированный в Creatio. Например, можно настроить отдельный “Почтовый ящик для отправки подтверждения о регистрации”, чтобы отправлять уведомления в ходе бизнес-процесса, а затем указать его в поле От (Рис. 19).
Дополнительно в поле От вы можете передать любой параметр процесса, значение которого выбирается из справочника Настройки синхронизации с почтой. Подробнее: Параметры процесса.
Выбрать получателя письма
В поле Кому вы можете указать получателей следующими способами:
-
Вручную. Например, “s.avdorov@gmail.com”. Обратите внимание, указать несколько адресов в одном поле невозможно. Для добавления еще одного получателя нажмите + и введите новый адрес в появившемся поле.
-
Передать параметр справочного типа, который использует справочник Контакт или Контрагент. Для этого нажмите кнопку
 в поле Кому и выберите Контакт/Контрагент —> “Параметр процесса”. Например, можно выбрать параметр Контакт, из предшествующего шага процесса “Встреча” (Рис. 20). Электронный адрес будет получен с детали Средства связи страницы контакта.
в поле Кому и выберите Контакт/Контрагент —> “Параметр процесса”. Например, можно выбрать параметр Контакт, из предшествующего шага процесса “Встреча” (Рис. 20). Электронный адрес будет получен с детали Средства связи страницы контакта. -
Выбрать определенный контакт или контрагента. Для этого нажмите кнопку
 в поле Кому и выберите Контакт/Контрагент —> “Значение справочника” . Затем выберите нужный контакт или контрагента из списка.
в поле Кому и выберите Контакт/Контрагент —> “Значение справочника” . Затем выберите нужный контакт или контрагента из списка. -
Передать текстовый параметр, который содержит email-адрес. Например, вы можете выбрать вручную созданный текстовый параметр Email из элемента процесса Автогенерируемая страница (Рис. 21). В таком случае значение параметра задается вручную пользователем, когда открывается автогенерируемая страница, и может использоваться в качестве email-адреса получателя в поле Кому.
-
Выбрать системные настройки, значения которых являются email-адресами (текстовые значения), контактами или контрагентами. Например, “1-я линия поддержки”.
-
Выбрать email-адрес контакта или контрагента того пользователя, который запускает процесс. Для этого нажмите кнопку
 в поле Кому и выберите Контакт/Контрагент —> Контакт текущего пользователя/Контрагент текущего пользователя”.
в поле Кому и выберите Контакт/Контрагент —> Контакт текущего пользователя/Контрагент текущего пользователя”.
В зависимости от выбранного варианта элемент Отправить email будет отправлять письма из почтового ящика, указанного в поле От, адресату, указанному в поле Кому.
Связать письмо с другими записями Creatio
В Creatio каждое email-сообщение или его черновик, созданные при выполнении элемента Отправить email, можно связать с контактом, контрагентом, документом и т. д.
По умолчанию письма связываются с контрагентом или контактом, указанным в поле Кому в свойствах элемента Отправить email. Если указать контакт, на странице которого заполнено поле Контрагент, то письмо будет также связано с соответствующим контрагентом.
Например, по процессу после встречи с клиентом (Рис. 22) клиенту должен отправляться протокол встречи. Кроме контакта и контрагента клиента, которые по умолчанию связываются с письмом, также можно связать письмо с продажей, которой была посвящена встреча.
Чтобы связать email-сообщение с другими записями Creatio:
-
Выделите элемент Отправить email на диаграмме процесса.
-
В области Связи email нажмите
 и выберите типы записей, которые необходимо связать с отправленным письмом (Рис. 23). Например, чтобы связать письмо с продажей выберите поле Продажа.
и выберите типы записей, которые необходимо связать с отправленным письмом (Рис. 23). Например, чтобы связать письмо с продажей выберите поле Продажа. -
Заполните поля в области Связи email. Можно связать email с определенной записью или настроить заполнение поля с помощью параметра соответствующего типа. Для этого:
-
В области Email connections нажмите
 рядом с полем, которое заполняете, а затем выберите пункт Параметры процесса.
рядом с полем, которое заполняете, а затем выберите пункт Параметры процесса. -
В открывшемся окне выберите нужный параметр. Например, чтобы связать email “Протокол встречи” с продажей, упомянутой на шаге бизнес-процесса “Провести встречу”, выберите этот шаг на вкладке Элементы процесса окна выбора параметра, а затем выберите его параметр Продажа (Рис. 24).
-
В результате при отправке email-сообщения в ходе данного процесса соответствующие поля области Связи email на странице email будут заполнены автоматически. Дополнительно связи письма будут отображены на вкладке Email коммуникационной панели (Рис. 25).