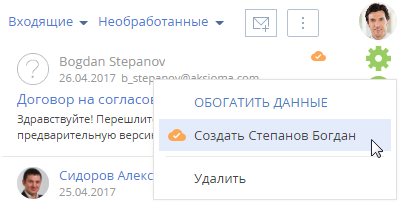Контакты в Creatio — это контактные лица клиентов и партнеров, частные клиенты, сотрудники, а также прочие деловые и личные контакты.
Работа с контактами ведется в разделе Контакты. Здесь вы можете можете группировать их по различным параметрам, проводить анализ истории взаимоотношений с клиентами и просматривать статистику.
В Creatio персональные данные контактов хранятся в профиле контакта, на деталях Средства связи и Адреса вкладки Основная информация, а также на детали Карьера вкладки Место работы. В базе данных они соответствуют таблицам: “Contact”, “ContactCommunication”, “ContactAddress” и “ContactCareer”.
Запись контакта в Creatio может быть добавлена следующими способами:
-
вручную;
-
импортирована из файла Excel;
-
получена с формы лендинга;
-
сохранена вручную или автоматически при квалификации лида (функциональность доступна для продуктов Sales Creatio и Marketing Creatio);
-
получена при синхронизации с социальными сетями;
-
получена при синхронизации с Google;
-
создана при обработке входящего письма;
-
создана при аутентификации по технологии Single Sign-On.
Создать контакт вручную
-
Перейдите в раздел Контакты.
-
Нажмите кнопку Добавить контакт.
-
В открывшемся окне заполните профиль контакта:
ФИО
Фамилия, имя, отчество контакта. Поле является обязательным для заполнения.
Тип
Тип контакта, например, “Клиент” или “Сотрудник”.
Контрагент
Компания, сотрудником которой является контакт.
Полное название должности
Должность контакта, например, “Директор” или “Руководитель отдела”.
Департамент
Отдел компании, в котором работает контакт.
Мобильный телефон
Номер мобильного телефона контакта. Синхронизируется с деталью Средства связи вкладки Основная информация.
Email
Адрес электронной почты контакта. Синхронизируется с деталью Средства связи вкладки Основная информация.
-
Нажмите кнопку Сохранить.
-
На открывшейся странице добавьте фото контакта, которое будет отображаться на его странице, а также в реестре разделов и в ленте. Чтобы добавить фото, нажмите кнопку
 и загрузите фотографию при помощи стандартного окна выбора файла. Рекомендуем загружать квадратное изображение (с соотношением сторон 1:1). Для удаления фотографии нажмите кнопку
и загрузите фотографию при помощи стандартного окна выбора файла. Рекомендуем загружать квадратное изображение (с соотношением сторон 1:1). Для удаления фотографии нажмите кнопку  . Кнопки отображаются при наведении курсора мыши на область фотографии.
. Кнопки отображаются при наведении курсора мыши на область фотографии. -
На вкладке Основная информация укажите основные сведения о контакте:
Тип
Тип: клиент, поставщик, контактное лицо или сотрудник. Если вы заполнили это поле на предыдущем шаге, то данные автоматически отобразятся на вкладке Основная информация.
Ответственный
Имя контакта, ответственного за текущий контакт.
Обращение
Формальное обращение к контакту, например, “г-н” или “г-жа”.
Пол
Пол контакта.
Приветствие
Предпочитаемое обращение к контакту.
Язык общения
Язык коммуникаций с контактом. На этом языке будут отправляться системные сообщения и email-уведомления. В случае, если поле не заполнено, то уведомления будут отправляться на основном языке системы — английском. Для выбора в поле доступны только те языки, которые отмечены как активные в справочнике Языки общения.
Возраст
Возраст контакта.
Если в системе включена функциональность расчета возраста, то поле заполняется автоматически и недоступно для редактирования. Система рассчитывает возраст контакта на основании его даты рождения. Если дата рождения не указана, то в поле Возраст будет записано значение “0”.
Если функциональность расчета возраста выключена, то поле доступно для редактирования и заполняется вручную. Подробнее: Расчет возраста контактов. -
Укажите адреса и средства связи контакта. Подробнее: Ведение средств связи и адресов.
-
Добавьте важные для контакта даты на деталь Знаменательные события. Поля детали отображаются при выборе соответствующих команд меню кнопки
 :
:Тип
Тип знаменательного события, например, “День рождения” или “День компании”. Определяется при добавлении записи, но может быть изменен.
Дата
Дата знаменательного события.
-
Укажите взаимосвязи данного контакта с другими контактами и контрагентами на детали Взаимосвязи. Подробнее: Сформировать взаимосвязи компаний и контрагентов.
-
Перейдите на вкладку Место работы и добавьте данные, касающиеся карьеры контакта. Подробнее: Ведение карьеры контактов.
-
Перейдите на вкладку Каналы коммуникации, чтобы настроить запреты на использование средств связи.
Укажите, какие средства связи не стоит использовать при коммуникации с данным контактом:
Не использовать Email
Признаки указывают, какие средства связи не следует использовать с данным контактом. Информационные поля. Заполняются на детали Средства связи вкладки Основная информация.
Не использовать телефон
Не использовать SMS
Не использовать почту
-
Примените изменения по кнопке Сохранить.
В результате новая запись контакта будет добавлена в систему. Вы можете изменить или дополнить информацию о контакте в любой момент, например, путем обогащения данных.
При сохранении страницы контакта могут выполняться дополнительные действия:
-
Расчет возраста контакта на основании указанной на странице даты рождения. Значение, полученное в результате расчета, записывается в поле Возраст.
-
Поиск дублей при сохранении записи. При сохранении записи контакта может открыться дополнительная страница результата поиска дублей. Это означает, что создаваемая вами запись, возможно, уже существует в системе. Вы можете вернуться к редактированию создаваемой записи или отметить найденные записи как те, которые не являются дублями.
Добавить новый контакт из письма
При получении входящих писем от новых контактов, в системе данные отправителя отобразятся как нераспознанные. В таких случаях вы можете в несколько кликов создать в системе новую запись контакта прямо из входящего письма. Для этого:
-
Откройте область email-сообщений в коммуникационной панели.
-
Выберите письмо, для автора которого хотите создать в системе контакт.
-
Нажмите кнопку
 .
. -
В меню обогащения данных выберите пункт Создать “имя контакта” (Рис. 1).
-
В открывшемся окне выберите данные контакта, которые хотите добавить в систему.
-
Сохраните информацию.
В результате в системе будет создан новый контакт. На вкладке История страницы нового контакта отобразятся все email-сообщения за последние семь дней, в которых он фигурировал как отправитель или получатель. В то же время в email-сообщениях будет автоматически установлена связь с созданным контактом.
Создать контакт из обращения
В продукте Service Creatio если обращение было зарегистрировано по письму неизвестного контакта, вы можете создать новый контакт со страницы обращения. Добавление новой записи происходит аналогично добавлению контакта из email-сообщения в коммуникационной панели. Для создания нового контакта достаточно email-адреса и псевдонима заявителя, указанных в поле От кого email-сообщения, например, “Варенская Ольга <o.varenskaya@gmail.com>”.
После сохранения нового контакта письмо отобразится на детали Email страницы контакта. Система предложит указать выбранный контакт в качестве контакта в обращении.