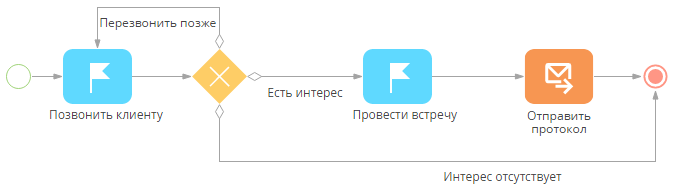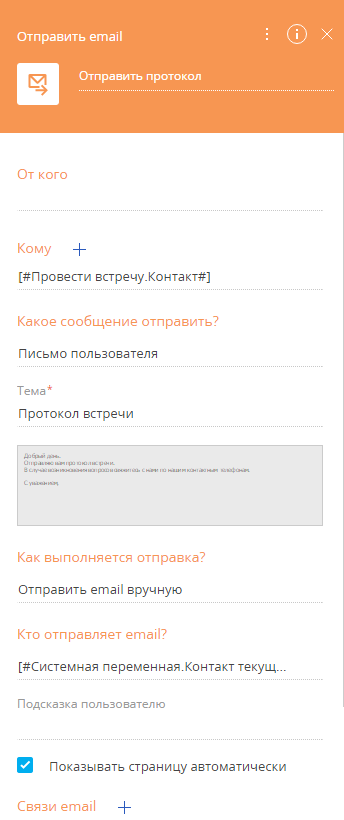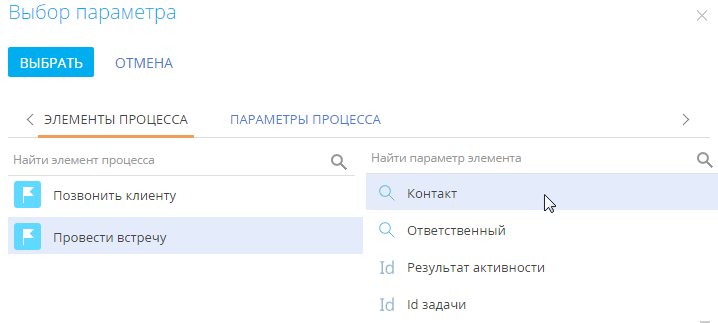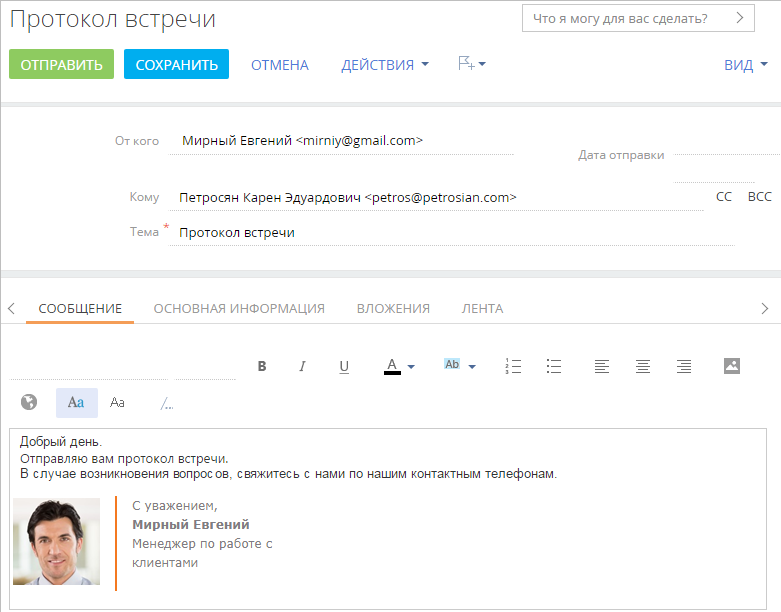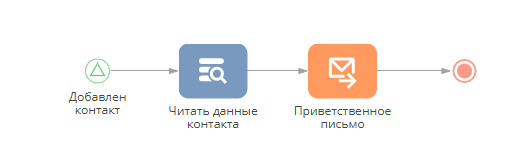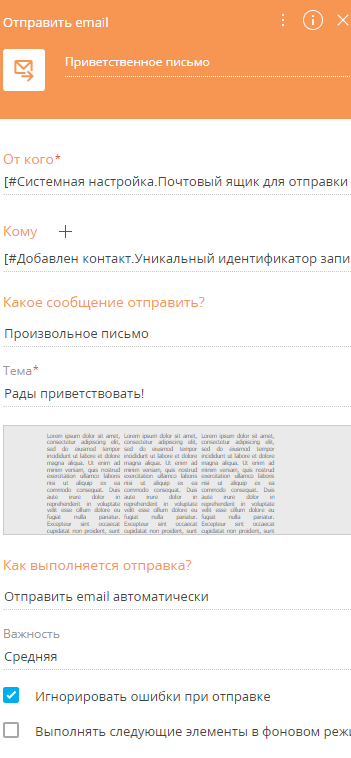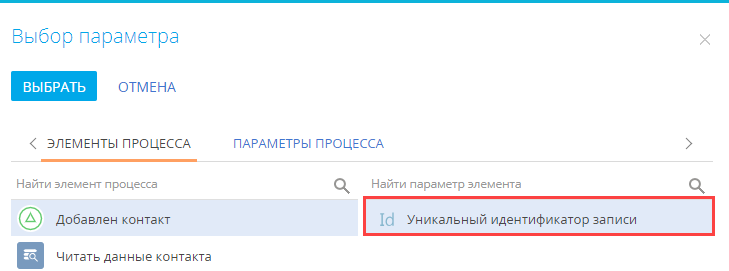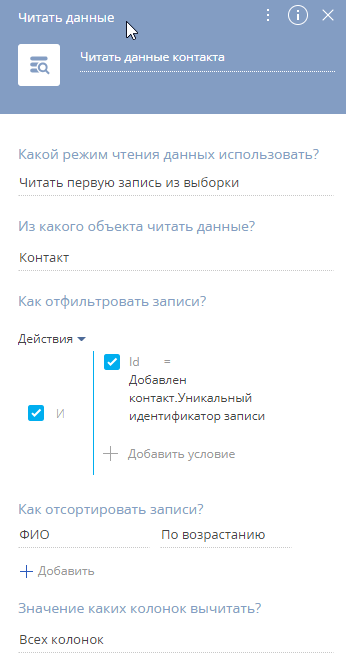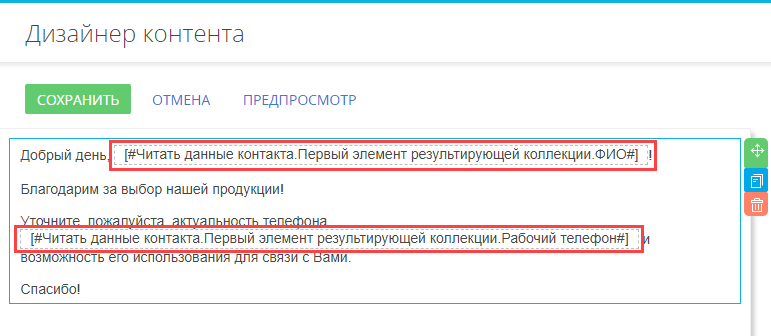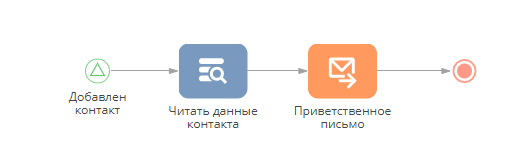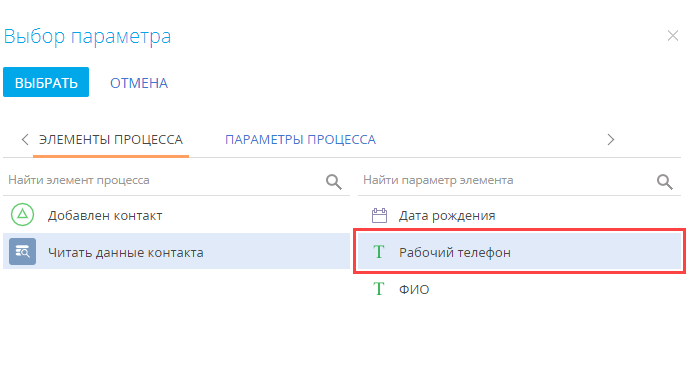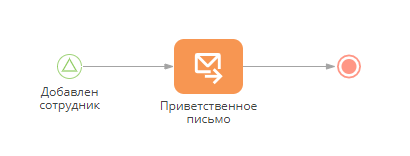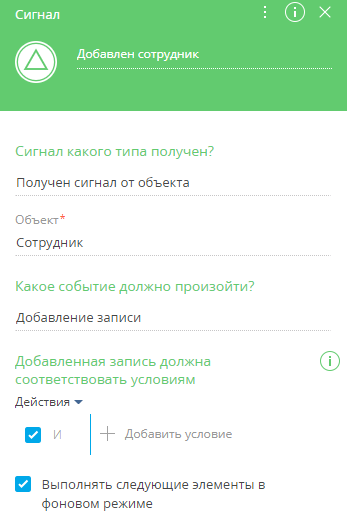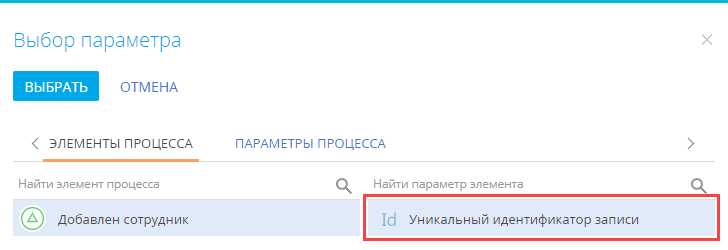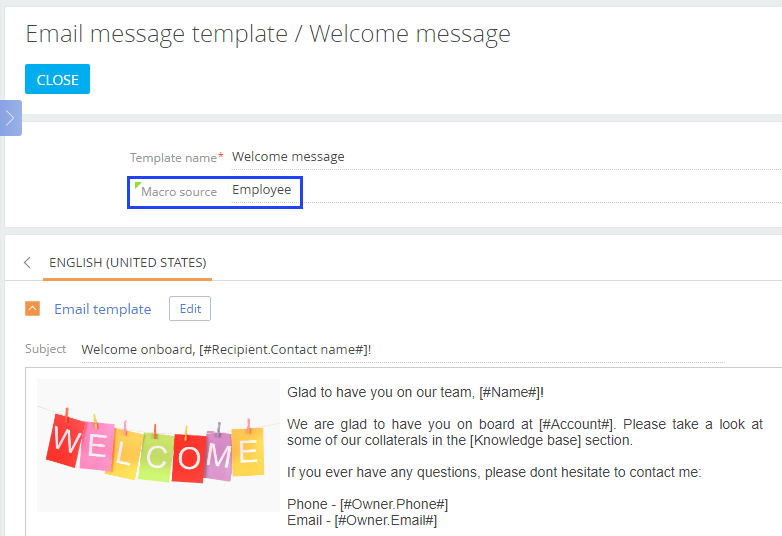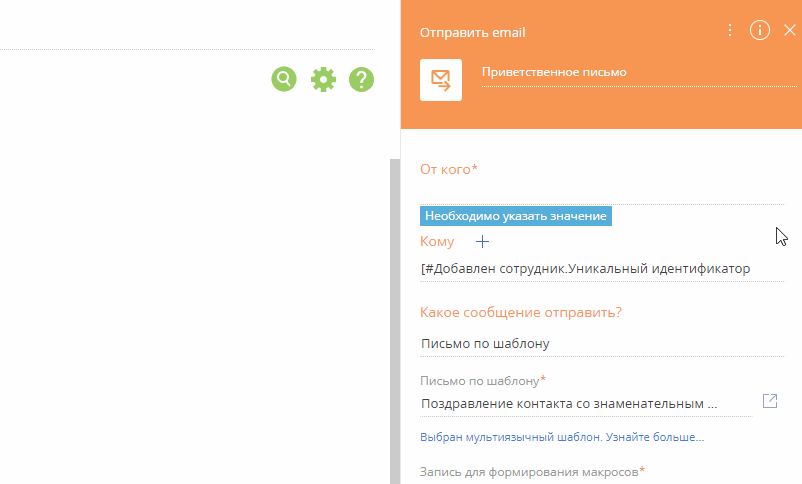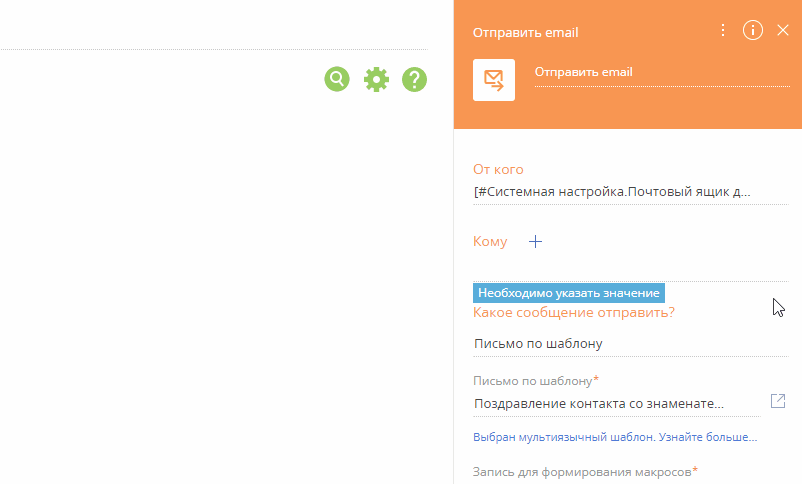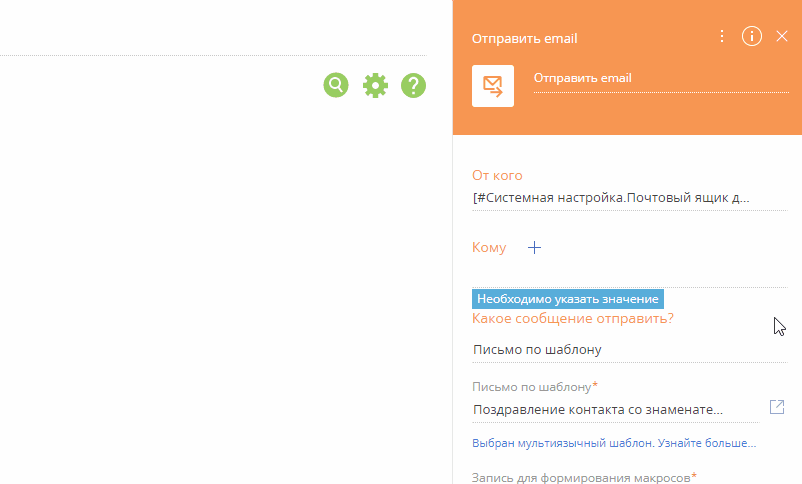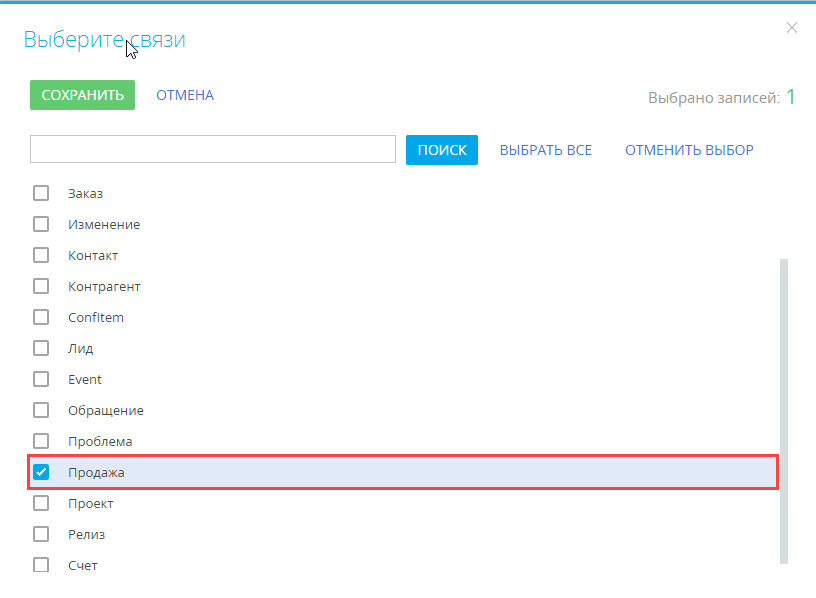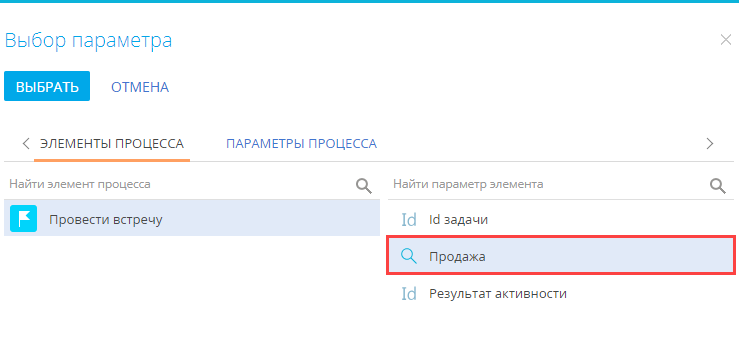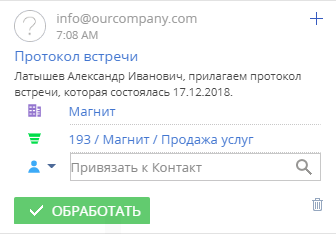В ходе бизнес-процесса могут отправляться email-сообщения. В зависимости от предварительных настроек, вы можете:
-
Отправлять email-сообщения вручную, в результате чего на соответствующем шаге бизнес-процесса пользователю откроется страница нового email-сообщения с предзаполненными полями;
-
Запускать email-сообщения с заданным содержимым автоматически.
Для отправки email-сообщений используется элемент [ Отправить email ].
Отправить email вручную
Отправка email-сообщений вручную используется в тех случаях, когда необходимо вносить изменения или дополнения в тело письма или добавлять к нему вложения. Рассмотрим отправку email-сообщения вручную на примере процесса проведения встречи (Рис. 1).
- Поместите на схему бизнес-процесса элемент [ Отправить email ] группы [ Действия пользователя ]. На панели настройки элемента укажите значения параметров (Рис. 2):
- Чтобы письмо было отправлено с корпоративного почтового ящика, в поле [ От кого ] выберите пункт меню [ Значения справочника ]. На открывшейся странице выбора значения укажите учетную запись корпоративного почтового ящика. Если поле [ От кого ] оставить незаполненным, то ответственный сотрудник будет должен на странице редактирования email-сообщения в поле [ От кого ] указать email-адрес, с которого будет отправлено письмо.
- В поле [ Кому ] укажите email-адрес получателя, которому необходимо отправить протокол встречи. Для этого в меню значений параметра выберите [ Контакт ] —> “Параметр процесса”. В поле [ Кому ] укажите email-адрес получателя, которому необходимо отправить протокол встречи. В меню [ Контакт ] выберите пункт [ Параметр процесса ]. В окне выбора значения параметра выделите шаг “Провести встречу” и выберите значение параметра [ Контрагент ] (Рис. 3).
-
Если необходимо отправить копии протокола нескольким контактам, то нажмите кнопку
 и добавьте поля [ Копия ] и [ Скрытая копия ]. В появившихся полях укажите контакты, которым необходимо отправить копии протокола.
и добавьте поля [ Копия ] и [ Скрытая копия ]. В появившихся полях укажите контакты, которым необходимо отправить копии протокола. -
В поле [ Какое сообщение отправить ] укажите способ формирования контента “Письмо пользователя”.
-
Подготовьте письмо.
-
В области тела письма нажмите кнопку
 .
. -
В открывшемся дизайнере контента сформируйте письмо.
-
Сохраните изменения.
-
В поле [ Тема ] введите тему письма, например, “Протокол встречи”.
-
В поле [ Как выполняется отправка ] выберите “Отправить email вручную”.
-
Чтобы страница редактирования email открывалась для ответственного по задаче, в поле [ Кто отправляет email? ] выберите пункт “Контакт текущего пользователя”.
-
Установите признак [ Показывать страницу автоматически ], чтобы при переходе на этот шаг процесса для пользователя автоматически открывалась страница редактирования email-сообщения. Если признак будет снят, то письмо сохранится как черновик и не будет отправлено.
-
В поле [ Контрагент ] блока [ Связи активности ] укажите контрагента из активности “Провести встречу”. Для этого кликните в области поля и выберите пункт “Параметр процесса” в меню значений параметра. В окне выбора параметра выделите элемент “Провести встречу” и его параметр [ Контрагент ]. Отправленное сообщение отобразится на вкладке [ История ] контрагента, с которым проводилась встреча.
-
В результате при выполнении процесса откроется страница письма, на которой можно внести необходимые изменения и добавить протокол встречи (Рис. 4).
Отправить email автоматически
В процессе, где используется элемент [ Отправить email ], вы можете настроить автоматическую отправку писем по факту добавления, изменения или удаления записей Creatio. Например, каждый раз при создании нового контакта Creatio может отправлять ему приветственное email-сообщение (Рис. 5).
Для автоматического запуска процесса по факту изменений в записях Creatio используется начальное событием [ Сигнал ]. Для отправки электронных сообщений в ходе процесса используется элемент [ Отправить email ]. Если текст сообщения должен содержать данные из определенных записей Creatio (например, данных добавленного контакта), то используйте элемент [ Читать данные ] для получения таких данных.
Для автоматической отправки email:
-
Добавьте начальный элемент на диаграмму процесса.
-
Чтобы настроить однократный или регулярный автоматический запуск процесса в заданное время, воспользуйтесь элементом [ Стартовый таймер ].
-
Чтобы настроить автоматический запуск процесса после определенных изменений в Creatio, например, после добавления нового контакта (Рис. 6), воспользуйтесь начальным элементом [ Сигнал ].
В приведенном примере настроек начальный элемент [ Сигнал ] используется для запуска процесса каждый раз, когда в Creatio добавляется новый контакт.
-
-
Добавьте на диаграмму процесса элемент [ Отправить email ] и настройте его свойства (Рис. 7).
В приведенном примере настроек параметр [ Id созданной записи ] начального элемента [ Сигнал ] передается в поле [ Кому ] в свойствах элемента [ Отправить email ]. Для настройки передачи параметра подведите курсор к полю [ Кому ] и нажмите кнопку
 . Затем выберите [ Контакт ] —> [ Параметр процесса ]. В открывшемся окне “Выбор параметра” выберите параметр [ Уникальный идентификатор записи ] начального сигнала (Рис. 8).
. Затем выберите [ Контакт ] —> [ Параметр процесса ]. В открывшемся окне “Выбор параметра” выберите параметр [ Уникальный идентификатор записи ] начального сигнала (Рис. 8). -
В зависимости от желаемого результата выберите один из следующих вариантов:
-
Если вы хотите, чтобы в письме использовались параметры процесса или макросы, то добавьте на диаграмму процесса элемент, который может получить нужную информацию из базы данных Creatio.
-
Если вы решите отправлять письмо без использования макросов или других параметров процесса, то соедините элемент [ Сигнал ] с элементом [ Отправить email ].
Например, если в письмо нужно подставлять имя и электронный адрес нового контакта, то разместите элемент [ Читать данные ] (Рис. 9) на диаграмме процесса и вычитайте данные контакта, добавление которого инициировало запуск процесса. Данные будут записаны в исходящие параметры элемента, которые можно использовать как макросы в теле письма.
-
-
Сохраните процесс.
В результате письмо будет отправляться, как только будут выполнены определенные изменения или действия пользователя в Creatio. В данном случае, все новые контакты будут получать приветственное email-сообщение.
Использовать параметры процесса в теле письма
При настройке элемента [ Отправить email ] можно использовать параметры процесса для персонализации произвольных email-сообщений. Это позволяет включить специфическую информацию в тело письма, например, ФИО или номер телефона контакта, созданного в ходе текущего процесса (Рис. 10).
В email-сообщении параметры отображаются в форме макроса, т. е. комбинации букв и символов, которая при отправке замещается данными конкретного получателя. Например, макрос [ #Читать данные контакта.Первый элемент результирующей коллекции.ФИО# ] (Рис. 10) является параметром [ ФИО ] элемента [ Читать данные контакта ] (Рис. 11). В самом письме этот макрос будет заменен полным именем контакта, добавленного в систему при выполнении процесса. Больше информации об использовании макросов доступно в статье Персонализировать контент с помощью макросов.
Значения параметров любого типа (“текст”, “дата/время”, “переменная” и “логическое”) можно использовать для формирования макроса в пользовательском email-сообщении. Это позволяет использовать практически любой параметр процесса в теле письма. Например, можно создать приветственное сообщение (Рис. 11) для всех новых контактов, добавленных в Creatio, и реализовать подстановку их ФИО и рабочих телефонов в тело письма.
Для добавления параметров процесса в произвольное сообщение:
-
Добавьте элементы, параметры которых вам потребуются, на диаграмму процесса. Для получения значений существующих записей используйте элемент [ Читать данные ].
Для получения имени и рабочего телефона созданного контакта используйте начальный элемент [ Сигнал ] вдобавок к элементу [ Читать данные ].
-
Добавьте на диаграмму процесса элемент [ Отправить email ] и заполните поля [ От кого ] и [ Кому ] на панели его настройки.
-
В поле [ Какое сообщение отправить? ] панели настройки элемента [ Отправить email ] выберите “Произвольное сообщение”.
-
Наведите курсор на область под полем [ Тема ] и по кнопке
 перейдите в дизайнер контента.
перейдите в дизайнер контента. - Добавьте необходимые блоки контента в произвольное сообщение. Например, добавьте блок “Text”.
-
Кликните мышью в любом месте дизайнера контента, а затем нажмите кнопку
 на панели инструментов. (Рис. 12):
на панели инструментов. (Рис. 12): -
Выберите необходимый параметр в окне выбора. В данном случае добавьте параметры [ ФИО ] и [ Рабочий телефон ] элемента [ Читать данные ] (Рис. 13), чтобы их значения отобразились в теле письма. Параметр будет добавлен в том месте, где установлен курсор.
-
Сохраните изменения, выполненные в дизайнере контента.
- Заполните остальные поля панели настроек элемента [ Отправить email ] и сохраните процесс.
В результате процесс будет отправлять письма с текстом, содержащим значения соответствующих параметров. В приведенном примере ФИО и рабочий телефон контакта будут динамически подставляться в текст письма, как только в Creatio будет добавлен новый контакт.
Использовать шаблоны email в бизнес-процессах
При выполнении бизнес-процесса вы отправлять письма, используя шаблоны из справочника [ Шаблоны email-сообщений ]. В Creatio шаблоны email создаются с помощью дизайнера контента. При настройке бизнес-процесса шаблоны для использования можно указать в свойствах элемента [ Отправить email ]. Например, можно настроить шаблон письма-приветствия для всех новых сотрудников вашей компании (Рис. 14).
Для отправки в ходе бизнес-процесса письма по шаблону:
-
Добавьте на диаграмму процесса элемент [ Отправить email ] и настройте его свойства (Рис. 15).
-
Заполните поле [ Кому ]. Вы можете настроить передачу параметра, в котором хранится Id добавленного сотрудника, в поле [ Кому ]. Получить параметр можно из начального элемента [ Сигнал ] (Рис. 16).
Для настройки передачи параметра подведите курсор к полю [ Кому ] и нажмите кнопку
 . Затем выберите [ Контакт ] —> [ Параметр процесса ]. В открывшемся окне “Выбор параметра” выберите параметр [ Уникальный идентификатор записи ] начального сигнала (Рис. 17).
. Затем выберите [ Контакт ] —> [ Параметр процесса ]. В открывшемся окне “Выбор параметра” выберите параметр [ Уникальный идентификатор записи ] начального сигнала (Рис. 17). -
В поле [ Какое сообщение отправить ] укажите “Письмо по шаблону”.
-
В появившемся поле [ Письмо по шаблону ] выберите преднастроенный шаблон письма. В данном случае выберем шаблон “Приветственное письмо для новых сотрудников”.
-
Укажите запись, значения полей которой будут использоваться в качестве макросов в шаблоне, выбранном в поле [ Запись для формирования макросов ]. Тип записи зависит от объекта, указанного в поле [ Источник макросов ] на странице редактирования шаблона письма (Рис. 18).
Поскольку в нашем примере в шаблоне используется объект “Сотрудник”,то укажите “Id” сотрудника, по аналогии с тем, как заполняли поле [ Кому ].
-
Сохраните процесс.
В результате выбранный шаблон будет отправляться при выполнении бизнес-процесса. В приведенном примере “Приветственное письмо для новых сотрудников” будет отправляться каждому новому сотруднику после его добавления в Creatio.
Указать получателя или отправителя письма в свойствах элемента [ Отправить email ]
При настройке свойств элемента [ Отправить email ] значения полей [ От ] и [ Кому ] можно заполнить с помощью параметров процесса или элементов. По кнопке  вы можете выбрать любое доступное значение или параметр процесса. Однако есть некоторая специфика при выборе отправителей и адресатов или использовании значений параметров процесса для заполнения этих полей.
вы можете выбрать любое доступное значение или параметр процесса. Однако есть некоторая специфика при выборе отправителей и адресатов или использовании значений параметров процесса для заполнения этих полей.
Выбрать отправителя письма
Значением поля [ От ] является почтовый ящик. Вы можете выбрать любой из почтовых ящиков, синхронизированных с приложением Creatio, т. е. любой почтовый адрес c логином и паролем, зарегистрированный в Creatio. Например, можно настроить отдельный “Почтовый ящик для отправки подтверждения о регистрации”, чтобы отправлять уведомления в ходе бизнес-процесса, а затем указать его в поле [ От ] (Рис. 19).
Дополнительно в поле [ От ] вы можете передать любой параметр процесса, значение которого выбирается из справочника [ Настройки синхронизации с почтой ]. Подробнее: Параметры процесса.
Выбрать получателя письма
В поле [ Кому ] вы можете указать получателей следующими способами:
-
Вручную. Например, “s.avdorov@gmail.com”. Обратите внимание, указать несколько адресов в одном поле невозможно. Для добавления еще одного получателя нажмите [ + ] и введите новый адрес в появившемся поле.
-
Передать параметр справочного типа, который использует справочник [ Контакт ] или [ Контрагент ]. Для этого нажмите кнопку
 в поле [ Кому ] и выберите [ Контакт ]/[ Контрагент ] —> “Параметр процесса”. Например, можно выбрать параметр [ Контакт ], из предшествующего шага процесса “Встреча” (Рис. 20). Электронный адрес будет получен с детали [ Средства связи ] страницы контакта.
в поле [ Кому ] и выберите [ Контакт ]/[ Контрагент ] —> “Параметр процесса”. Например, можно выбрать параметр [ Контакт ], из предшествующего шага процесса “Встреча” (Рис. 20). Электронный адрес будет получен с детали [ Средства связи ] страницы контакта. -
Выбрать определенный контакт или контрагента. Для этого нажмите кнопку
 в поле [ Кому ] и выберите [ Контакт ]/[ Контрагент ] —> “Значение справочника” . Затем выберите нужный контакт или контрагента из списка.
в поле [ Кому ] и выберите [ Контакт ]/[ Контрагент ] —> “Значение справочника” . Затем выберите нужный контакт или контрагента из списка. -
Передать текстовый параметр, который содержит email-адрес. Например, вы можете выбрать вручную созданный текстовый параметр [ Email ] из элемента процесса [ Автогенерируемая страница ] (Рис. 21). В таком случае значение параметра задается вручную пользователем, когда открывается автогенерируемая страница, и может использоваться в качестве email-адреса получателя в поле [ Кому ].
-
Выбрать системные настройки, значения которых являются email-адресами (текстовые значения), контактами или контрагентами. Например, “1-я линия поддержки”.
-
Выбрать email-адрес контакта или контрагента того пользователя, который запускает процесс. Для этого нажмите кнопку
 в поле [ Кому ] и выберите [ Контакт ]/[ Контрагент ] —> [ Контакт текущего пользователя ]/[ Контрагент текущего пользователя”. ]
в поле [ Кому ] и выберите [ Контакт ]/[ Контрагент ] —> [ Контакт текущего пользователя ]/[ Контрагент текущего пользователя”. ]
В зависимости от выбранного варианта элемент [ Отправить email ] будет отправлять письма из почтового ящика, указанного в поле [ От ], адресату, указанному в поле [ Кому ].
Связать письмо с другими записями Creatio
В Creatio каждое email-сообщение или его черновик, созданные при выполнении элемента [ Отправить email ], можно связать с контактом, контрагентом, документом и т. д.
По умолчанию письма связываются с контрагентом или контактом, указанным в поле [ Кому ] в свойствах элемента [ Отправить email ]. Если указать контакт, на странице которого заполнено поле [ Контрагент ], то письмо будет также связано с соответствующим контрагентом.
Например, по процессу после встречи с клиентом (Рис. 22) клиенту должен отправляться протокол встречи. Кроме контакта и контрагента клиента, которые по умолчанию связываются с письмом, также можно связать письмо с продажей, которой была посвящена встреча.
Чтобы связать email-сообщение с другими записями Creatio:
-
Выделите элемент [ Отправить email ] на диаграмме процесса.
-
В области [ Связи email ] нажмите
 и выберите типы записей, которые необходимо связать с отправленным письмом (Рис. 23). Например, чтобы связать письмо с продажей выберите поле [ Продажа ].
и выберите типы записей, которые необходимо связать с отправленным письмом (Рис. 23). Например, чтобы связать письмо с продажей выберите поле [ Продажа ]. -
Заполните поля в области [ Связи email ]. Можно связать email с определенной записью или настроить заполнение поля с помощью параметра соответствующего типа. Для этого:
-
В области [ Email connections ] нажмите
 рядом с полем, которое заполняете, а затем выберите пункт [ Параметры процесса ].
рядом с полем, которое заполняете, а затем выберите пункт [ Параметры процесса ]. -
В открывшемся окне выберите нужный параметр. Например, чтобы связать email “Протокол встречи” с продажей, упомянутой на шаге бизнес-процесса “Провести встречу”, выберите этот шаг на вкладке [ Элементы процесса ] окна выбора параметра, а затем выберите его параметр [ Продажа ] (Рис. 24).
-
В результате при отправке email-сообщения в ходе данного процесса соответствующие поля области [ Связи email ] на странице email будут заполнены автоматически. Дополнительно связи письма будут отображены на вкладке [ Email ] коммуникационной панели (Рис. 25).