Регистрация приложения для интеграции с Google
Приложение bpm’online sales интегрируется с календарем и контактами Google. Для использования функции интеграции необходимо зарегистрировать приложение bpm’online в Google.
Регистрация приложения происходит в два этапа:
• Сначала необходимо зарегистрировать и настроить учетную запись Google, открыть доступ к Calendar API, сгенерировать ключи для интеграции (“Client ID” и “Client Secret”).
• Полученные ключи “Client ID” и “Client Secret” необходимо ввести в bpm’online sales в качестве значений системных настроек [Ключ для доступа к сервисам Google] и [Секретный ключ для доступа к сервисам Google] соответственно.
Настройка учетной записи и получение ключей Google
Чтобы настроить учетную запись Google:
1. Зарегистрируйте служебную учетную запись bpm’online sales в Google. Информацию по регистрации можно найти в справочных материалах Google.
2. Откройте страницу https://code.google.com/apis/console/.
3. Нажмите на кнопку [Create Project] (Рис. 182).
Рис. 182 — Создание нового проекта в Google APIs
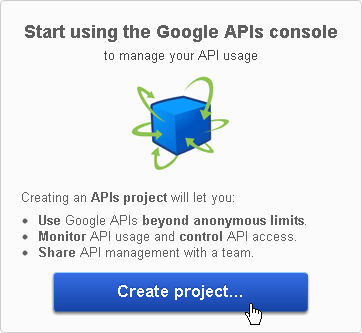
4. В списке доступных API (APIs&auth –› APIs в левой панели) выберите Calendar API и щелкните по кнопке “OFF” в графе “STATUS” (Рис. 183).
Рис. 183 — Включение Calendar API
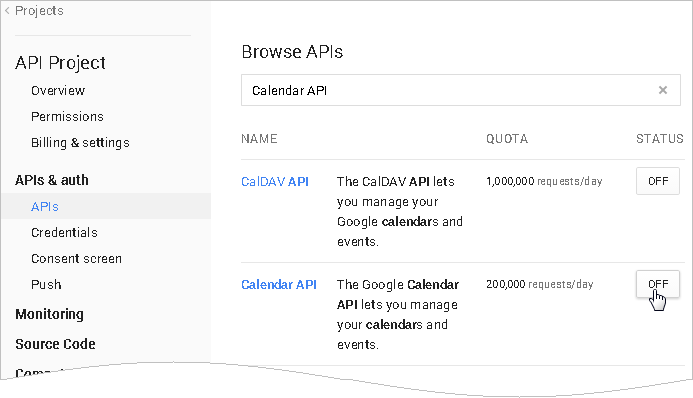
5. В результате Calendar API добавится в список доступных API проекта (Рис. 184).
Рис. 184 — Calendar API в списке доступных API проекта
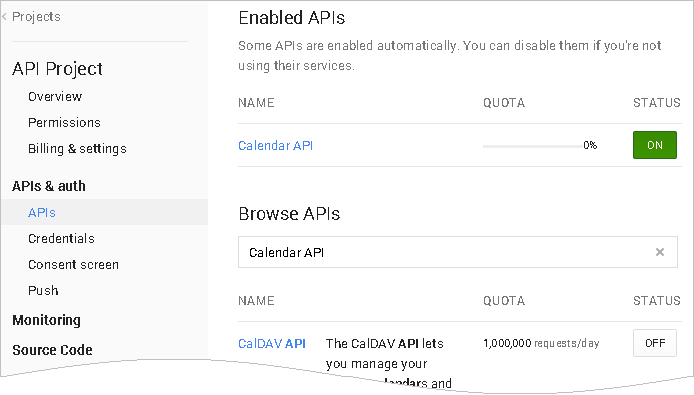
6. Перейдите на страницу настройки учетных данных ([APIs & auth] –› [Credentials]) (Рис. 185).
Рис. 185 — Страница настройки учетных данных
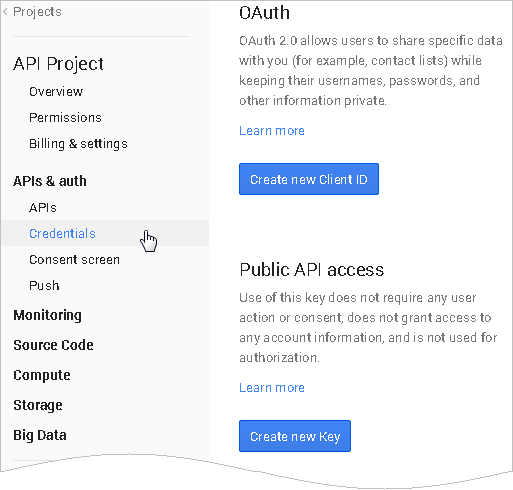
7. Нажмите на кнопку [Create new Client ID] (Рис. 186).
Рис. 186 — Создание OAuth 2.0 client ID
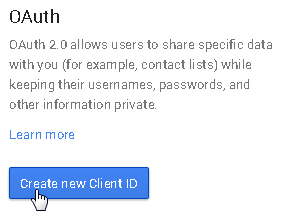
8. В открывшемся окне укажите следующие параметры (Рис. 187):
a. APPLICATION TYPE — выберите опцию [Web application].
b. AUTHORIZED JAVASCRIPT ORIGINS — введите здесь адрес сайта вашего приложения, например, “https://bpm’onlineapp.com” (без кавычек).
c. AUTHORIZED REDIRECT URI — здесь необходимо указать страницу приложения, на которую будут отправляться аутентификационные данные для доступа пользователей системы к обмену данными между учетными записями Google и bpm’online sales. Как правило, это главная страница приложения, адрес которой формируется как [Адрес сайта приложения] + “/0/ViewPage.aspx?Id=3b22f0ff-034a-48da-8758-a0660e5a26ff”. Например, “https://bpm’onlineapp.com/0/ViewPage.aspx?Id=3b22f0ff-034a-48da-8758-a0660e5a26ff” (без кавычек).
Рис. 187 — Настройка параметров для создания Client ID
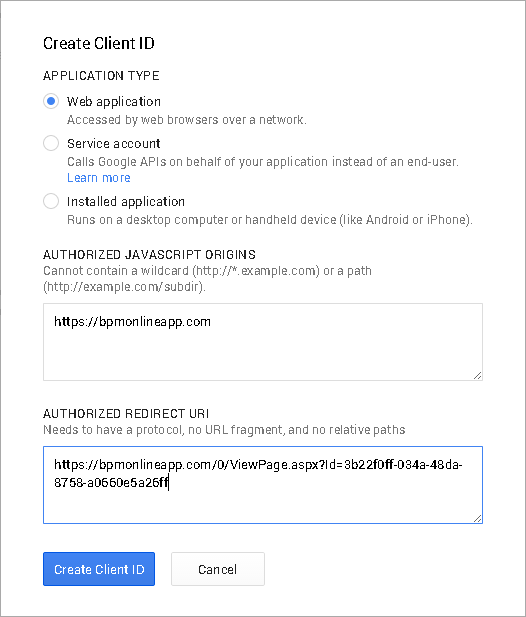
9. Нажмите на кнопку [Create ID].
В результате отобразится таблица с данными для созданного Client ID, которая содержит ключи, необходимые для интеграции — “Client ID” и “Client Secret”.
10. В заключение необходимо указать информацию о продукте, для которого создан Client ID. Для этого перейдите [APIs & auth] –› [Consent screen]. На открывшейся странице заполните свойства:
a. EMAIL ADDRESS — укажите email-адрес служебной учетной записи bpm’online sales
b. PRODUCT NAME - укажите название продукта, например, “bpm’online”.
11. Нажмите кнопку [Save], чтобы сохранить изменения.
Ввод ключей Google в bpm’online sales
Полученные коды “Client ID” и “Client Secret” необходимо ввести в bpm’online sales в качестве значений системных настроек [Ключ для доступа к сервисам Google] и [Секретный ключ для доступа к сервисам Google] соответственно. Для этого:
1. Откройте приложение bpm’online sales.
2. Перейдите в рабочее место администратора, для этого на главной странице приложения в меню [Настройки] выберите команду [Управление конфигурацией] (Рис. 188).
Рис. 188 — Команда [Управление конфигурацией] в меню [Настройки] на главной странице
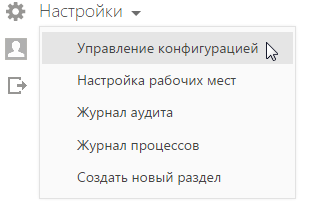
3. В рабочем месте администратора перейдите в раздел [Системные настройки].
4. В дереве групп раздела выберите группу [Интеграция с внешними ресурсами] (Рис. 189).
Рис. 189 — Группа системных настроек “Интеграция с внешними ресурсами”
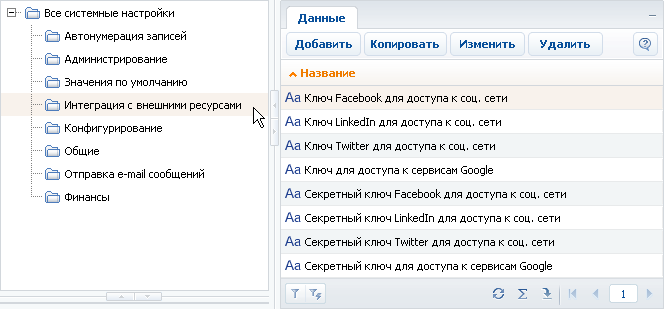
5. В реестре системных настроек выберите настройку [Ключ для доступа к сервисам Google] и нажмите на кнопку [Изменить].
6. В карточке системной настройки в поле [Значение] введите код “Client ID”, полученный при регистрации bpm’online sales в Google (например, “123456789000.apps.googleusercontent.com”) и нажмите на кнопку [OK] (Рис. 190).
Рис. 190 — Ввод ключа “Client ID” в bpm’online sales
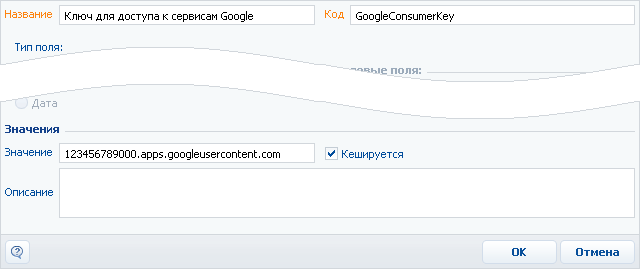
7. В реестре системных настроек выберите настройку [Секретный ключ для доступа к сервисам Google] и нажмите на кнопку [Изменить].
8. В карточке системной настройки в поле [Значение] введите код “Client Secret”, полученный при регистрации bpm’online sales в Google (например, “AbcDEf1G23HIjKlmnOPqRStu”) и нажмите на кнопку [OK] (Рис. 191).
Рис. 191 — Ввод ключа “Client Secret” в bpm’online sales
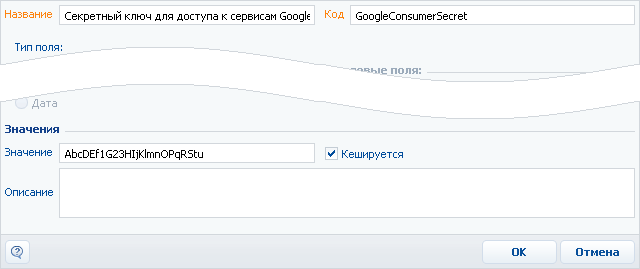
В результате пользователи bpm’online sales смогут выполнять синхронизацию задач и контактов с календарем и контактами Google.






