Как настроить процесс визирования документа
Пример
Необходимо, чтобы в разделе [Документы] появилась возможность визирования. Каждая запись будет отправляться на визирование вручную, по кнопке запуска бизнес-процесса. Любой сотрудник, входящий в роль “Финансовый отдел”, сможет установить визу. По факту создания визы всем сотрудникам, которые могут завизировать документ, будет отправляться email-уведомление. Сотрудник, отправивший документ на визирование, по факту установки визы получит email-уведомление. В случае утверждения визы состояние завизированного документа изменится на “Актуальный”. Если виза была отклонена, то состояние визируемого документа меняется на “Подготовка”, а для сотрудника, запустившего процесс визирования, создается задача по доработке документа.
Шаги настройки
1.Настроим бизнес-процесс, приведенный на схеме (Рис. 386).
2.Настроим возможность запуска бизнес-процесса по записи раздела.
Важно
Приступать к настройке процесса необходимо только после того, как в мастере раздела будет включена функциональность визирования. Подробнее>>>
Рис. 386 — Бизнес-процесс “Визирование документа”
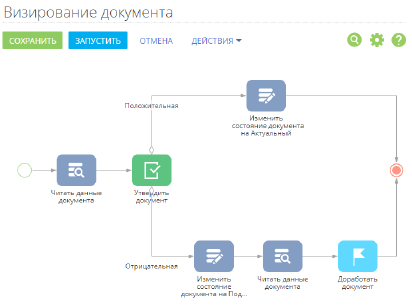
Настройка бизнес-процесса визирования документа
1.Перейдите в библиотеку процессов и добавьте новый процесс.
2.В области настройки свойств процесса в поле [Процесс] введите название — “Визирование документа”.
3.Откройте вкладку [Параметры] и добавьте новый параметр. Данный параметр свяжет экземпляры процесса с документами, которые требуют визирования (Рис. 387). Значение параметра будет получено при запуске процесса из раздела, и этот же параметр будет использоваться при настройке процесса. Для добавления параметра:
a.В области настройки свойств процесса нажмите кнопку [Добавить параметр] и выберите “Справочник”.
b.В поле [Название] укажите “Документ”.
c.В поле [Справочник] укажите “Документ”.
d.Сохраните изменения.
Рис. 387 — Свойства процесса визирования документа
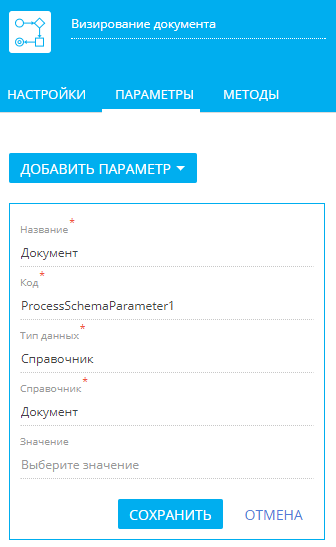
Добавьте на схему элемент [Читать данные] из группы [Действия пользователя]. Введите название элемента в поле [Читать данные] (например, “Читать данные документа”). Этот элемент будет передавать в процесс параметры, необходимые для выполнения последующих шагов. Настройте свойства элементов (Рис. 388).
1.В поле [Какой режим чтения данных использовать?] укажите “Читать первую запись из выборки”.
2.В поле [Из какого объекта читать данные?] укажите “Документ”. Из этого объекта будет вычитываться значение поля [Ответственный] для отправки уведомления о ходе визирования.
3.В области [Как отфильтровать записи?] настройте фильтр “Id = Документ”. Для этого нажмите на <Добавить условие>, выберите колонку “Id”, в появившемся меню выберите [Сравнить с параметром], а затем в окне определения значения параметра выберите параметр процесса [Документ].
4.В области [Как отсортировать записи?] по умолчанию настроена сортировка по возрастанию номеров.
Рис. 388 — Свойства элемента “Читать данные документа”
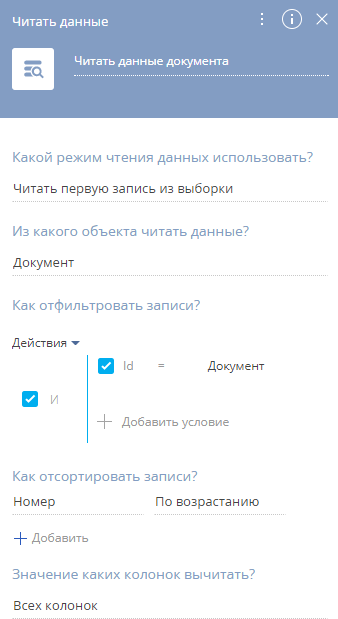
Поместите на схему элемент [Визирование] группы [Действия пользователя] — “Утвердить документ”. Элемент будет активироваться после запуска процесса визирования по записи раздела [Документы]. Настройте свойства элементов (Рис. 389).
1.В поле [Цель визирования] укажите “Требуется утверждение”.
2.В поле [Объект визирования] выберите “Документ”.
На заметку
Если объекта “Документ” нет в списке, то по нему не включено визирование в мастере разделов. Подробнее о последовательности настройки визирования читайте в отдельной статье.
3.В поле [Идентификатор записи] по кнопке  выберите пункт “Параметр процесса” и укажите параметр процесса “Документ”.
выберите пункт “Параметр процесса” и укажите параметр процесса “Документ”.
4.В поле [Кому отправить на визирование?] укажите “Роли”.
5.В поле [Роль] из справочника [Роли (представление)] выберите “Финансовый отдел”. Так любой из сотрудников, входящих в эту роль, сможет завизировать документ.
6.Настройте возможность переадресовать визирование другому пользователю, установив признак [Можно делегировать визирование].
7.В области [Отправить e-mail уведомление] настройте информирование визирующих о необходимости установки визы, а ответственного за документ — о факте визирования.
a.Отметьте вариант информирования “О необходимости выполнить визирование”.
b.В появившемся поле [Шаблон сообщения] по кнопке  выберите шаблон уведомления о необходимости визирования документа из справочника [Шаблон email-сообщения].
выберите шаблон уведомления о необходимости визирования документа из справочника [Шаблон email-сообщения].
c.Отметьте вариант информирования “О результате выполнения визирования”.
d.В поле [Получатель уведомления] нажмите кнопку  и выберите в меню “Контакт”, затем нажмите на опцию “Параметр процесса”. Затем укажите параметр элемента процесса “Читать данные документа” —> “Ответственный”. Уведомление о результате визирования будет отправляться ответственному за документ.
и выберите в меню “Контакт”, затем нажмите на опцию “Параметр процесса”. Затем укажите параметр элемента процесса “Читать данные документа” —> “Ответственный”. Уведомление о результате визирования будет отправляться ответственному за документ.
e.В поле [Шаблон сообщения] по кнопке  выберите шаблон уведомления о результате визирования из справочника [Шаблон email-сообщения].
выберите шаблон уведомления о результате визирования из справочника [Шаблон email-сообщения].
Важно
Для отправки писем должна быть заполнена системная настройка [Почтовый ящик для отправки письма информации о визе]. Перейти к настройке можно из информационного сообщения в области [Отправить e-mail уведомление] по кнопке  .
.
На заметку
Шаблоны уведомлений необходимо предварительно создать в дизайнере контента по объекту “Визы в разделе Документы”. Объекты визирования создаются автоматически, когда вы активируете опцию [Доступно визирование в разделе]. Например, если вы активируете [Доступно визирование в разделе] в разделе [Документы], будет создан новый объект “Визы в разделе Документы”. Перейти к его созданию можно по кнопке  в правой части поля [Шаблон сообщения]. Подробно создание шаблона email-сообщения описано в отдельной статье.
в правой части поля [Шаблон сообщения]. Подробно создание шаблона email-сообщения описано в отдельной статье.
Рис. 389 — Свойства элемента [Визирование]
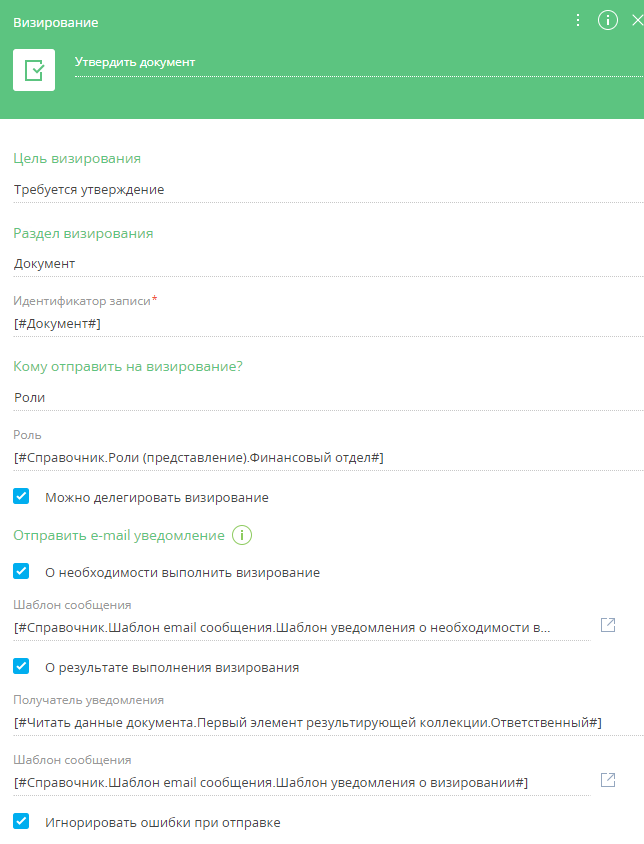
Добавьте на схему два элемента [Изменить данные] группы [Действия системы].
Элементы “Изменить состояние документа на Подготовка” и “Изменить состояние документа на Актуальный” будут изменять данные визируемого документа в зависимости от результата визирования. Настройте свойства элементов (Рис. 390). Свойства элементов различаются только состоянием документа.
1.В поле [Данные какого объекта изменить?] укажите объект системы, работа с которым выполняется. В нашем примере это “Документ”. В нашем примере это “График”.
2.В области [Как отфильтровать записи?] настройте фильтр “Id = Документ”. Для этого нажмите на <Добавить условие>, выберите колонку “Id”, в появившемся меню выберите [Сравнить с параметром], а затем в окне определения значения параметра выберите параметр процесса [Документ].
3.В области [Какие значения полей установить для измененных записей?] укажите состояние, в которое будет переходить документ. В случае утверждения визы состояние завизированного документа изменится на “Актуальный”. В случае отклонения визы состояние визируемого документа изменится на “Подготовка”. Для этого нажмите на <Добавить поле>, выберите колонку “Состояние”. В появившемся поле [Состояние] по кнопке  выберите пункт “Значение справочника”, а затем укажите следующие значения: “Актуальный” — для элемента “Изменить состояние документа на “Актуальный” и “Подготовка” — для элемента “Изменить состояние документа на Подготовка”.
выберите пункт “Значение справочника”, а затем укажите следующие значения: “Актуальный” — для элемента “Изменить состояние документа на “Актуальный” и “Подготовка” — для элемента “Изменить состояние документа на Подготовка”.
Рис. 390 — Свойства элемента “Изменить состояние документа на Актуальный”
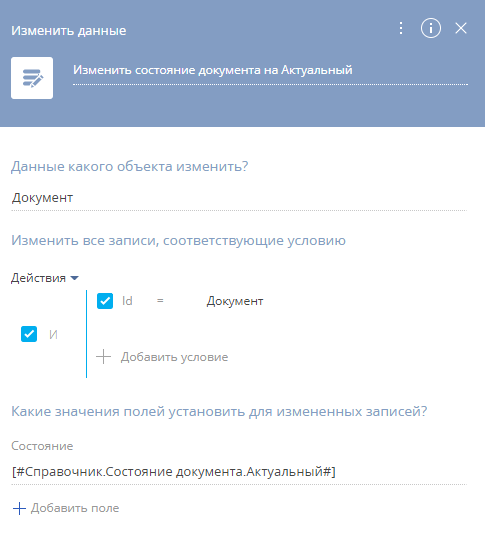
Скопируйте ранее добавленный элемент [Читать данные] группы [Действия системы] — “Читать данные документа” (Рис. 388) и разместите его на схеме процесса после элемента [Изменить состояние элемента на Подготовка]. Элемент будет определять, кто будет назначен ответственным по доработке документа.
Добавьте элемент [Выполнить задачу] группы [Действия пользователя] — “Доработать документ”. Элемент будет создавать задачу по доработке документа для ответственного в случае, если виза была отклонена. Настройте свойства элементов (Рис. 391).
1.В поле [Что нужно сделать?] введите название задачи.
2.Установите временные условия выполнения задачи в полях [Стартовать через] и [Плановая длительность]. Поле [Стартовать через] — это период, по истечении которого запланировано начало выполнения задачи. Поле [Плановая длительность] — ориентировочная длительность выполнения задачи.
3.Установите признак [Отображать в расписании], чтобы задача отобразилась в расписании ответственного за документ сотрудника.
4.В поле [Кто выполняет задачу?] по кнопке  выберите пункт “Параметр процесса”. Затем укажите параметр элемента процесса “Читать данные документа” —> “Ответственный”.
выберите пункт “Параметр процесса”. Затем укажите параметр элемента процесса “Читать данные документа” —> “Ответственный”.
5.В области [Связи активности] настройте связь задачи с документом. Для этого:
a.По кнопке  добавьте поле для связи с документом.
добавьте поле для связи с документом.
b.По кнопке  выберите пункт “Параметр процесса”, а затем укажите ранее добавленный параметр процесса “Документ”.
выберите пункт “Параметр процесса”, а затем укажите ранее добавленный параметр процесса “Документ”.
Рис. 391 — Свойства элемента “Доработать документ”
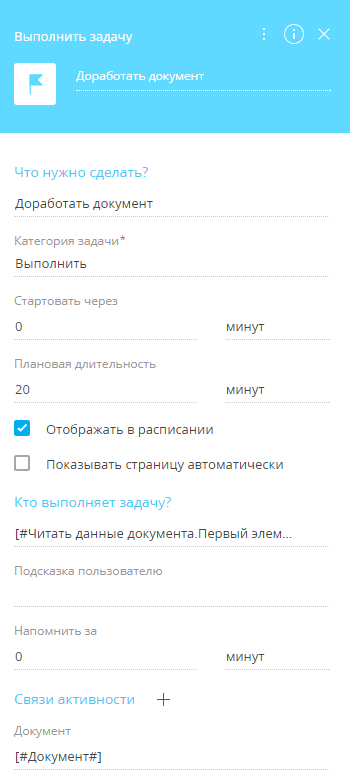
После создания элементов процесса соедините их с помощью стрелок в правой части выделенного элемента:
1.С помощью стрелок условного потока  соедините элемент “Утвердить документ” с элементами “Изменить состояние документа на Подготовка” и “Изменить состояние документа на Актуальный”.
соедините элемент “Утвердить документ” с элементами “Изменить состояние документа на Подготовка” и “Изменить состояние документа на Актуальный”.
2.Кликните по стрелке перехода к элементу “Изменить состояние документа на Подготовка” и выберите результат визирования — “Отрицательная”.
3.В свойствах перехода к элементу “Изменить состояние документа на Актуальный” укажите “Положительная”.
4.Оставшиеся элементы соедините потоками управления  .
.
Сохраните бизнес-процесс. Далее настройте запуск этого бизнес-процесса.
Настройка запуска бизнес-процесса по документу
Процесс визирования документа будет запускаться по кнопке [Запустить процесс] на странице записи или в реестре раздела. Отображение кнопки нужно предварительно настроить (Рис. 392).
Для настройки потребуется связать процесс визирования документа с записями, по которым он будет выполняться. Для этого:
1.В разделе [Документы] нажмите кнопку [Вид] и выберите команду [Открыть мастер раздела].
2.Перейдите на вкладку [Бизнес-процессы]. На детали [Запуск бизнес-процесса из раздела] нажмите кнопку  . Откроется окно настройки запуска бизнес-процесса.
. Откроется окно настройки запуска бизнес-процесса.
3.В поле [Какой процесс запускать?] укажите процесс “Визирование документа”.
4.Чтобы бизнес-процесс можно было запускать по отдельным записям раздела, выберите условие запуска “Для выбранной записи”.
Поле [Параметр процесса, в который передается выбранная запись] заполняется автоматически параметром “Документ” бизнес-процесса “Визирование документа”.
5.Сохраните изменения в окне и в мастере раздела.
Рис. 392 — Настройка запуска бизнес-процесса
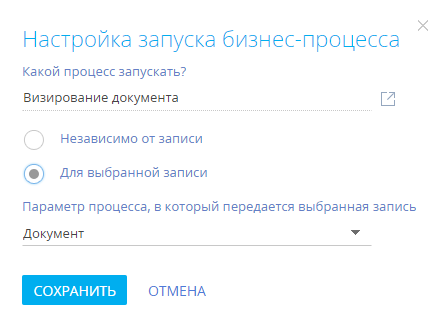
В результате вы сможете запускать процесс визирования по любой записи раздела [Документы] (Рис. 393).
Рис. 393 — Запуск процесса из реестра раздела [Документы]
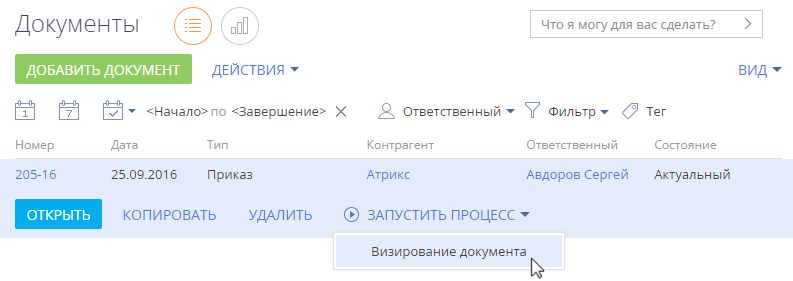
Смотрите также
•Как настроить шаблон уведомления о визировании
•Как уведомить сотрудников по email при получении лида через лендинг
•Как уведомить сотрудника по почте при добавлении его в участники активности
•Как уведомить пользователя о появлении комментария к его сообщению в ленте






