Как настроить шаблон уведомления о визировании
Используйте элемент [Визирование], чтобы настроить логику визирования пользователями различных записей Creatio (документов, счетов, заказов и т.д.). И визирующий, и пользователь, который отправляет документ на визирование, получат email-уведомления.
Вы можете настроить шаблон для этих уведомлений. Обратите внимание, что email-уведомления о визировании не требуют использования дополнительного элемента [Отправить email], а настраиваются в самом элементе [Визирование].
Пример
В процессе визирования документа (Рис. 394) визирующий должен получать email-уведомление, которое содержит тип документа, номер и имя пользователя, который отправил документ на утверждение. Также пользователь, отправивший документ на визирование, должен получить уведомление о результате визирования.
В приведенных ниже инструкциях предполагается, что у вас включена функциональность визирования в разделе [Документы], на схему бизнес-процесса добавлен элемент [Визирование] (Рис. 394) и настроены его свойства (Рис. 389). Подробно о включении функциональность визирования в разделе читайте в статье “Как настроить визирование”. Подробно настройка процесса визирования в документе описана в статье “Как настроить процесс визирования документа”.
Рис. 394 — Бизнес-процесс “Визирование документа”
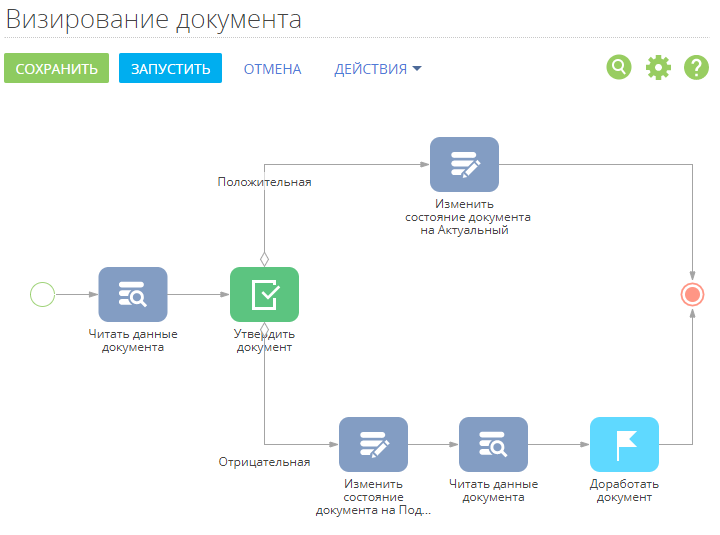
Рис. 395 — Свойства элемента [Визирование]
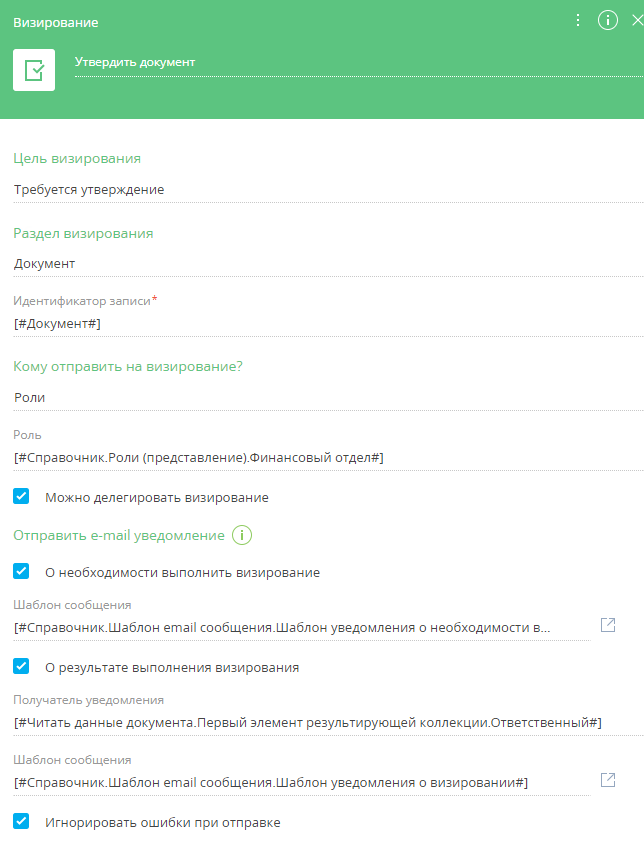
Чтобы настроить шаблоны email-уведомлений:
1.Заполните поля в области настройки элемента [Визирование]. Если поле [Раздел визирования] заполнено, то доступные шаблоны email-уведомлений о визировании будут отфильтрованы в соответствии с выбранным разделом.
На заметку
Детальнее о настройке элемента [Визирование] в бизнес-процессе читайте в статье “Как настроить процесс визирования документа”.
2.Установите признак [О необходимости выполнить визирование]. Email-уведомление о необходимости визирования будет отправлено ответственному за выполнение визирования. Если в поле [Кому отправить на визирование?] выбрано значение "Роли", то уведомление получат все сотрудники, которые входят в эту роль.
3.В поле [Шаблон сообщения] нажмите  (Рис. 396). Откроется окно для создания нового шаблона.
(Рис. 396). Откроется окно для создания нового шаблона.
Рис. 396 — Открытие шаблона сообщения уведомления о визировании.
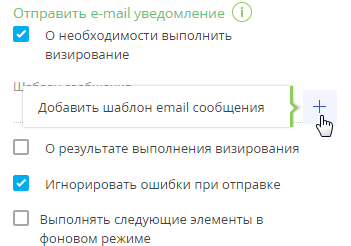
4.В новом окне заполните поле [Название шаблона]. Обратите внимание, если вы заполняли ранее поле [Раздел визирования], то поле [Источник макросов] будет сразу заполнено (в текущем примере — объект “Визы в разделе Документ” (Рис. 397).
Рис. 397 — Шаблон настройки уведомления о визировании
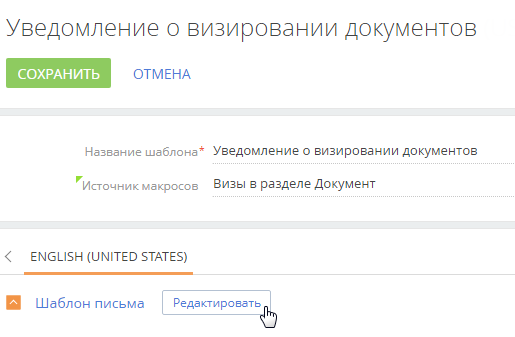
5.Нажмите кнопку [Редактировать]. Шаблон откроется в дизайнере контента.
На заметку
Инструкция по работе с дизайнером контента приведена в статье “Как создать шаблон email-сообщения в дизайнере контента”.
6.Введите тему письма.
7.Перетащите блок контента (например [Текст]) в шаблон. Замените стандартный текст в блоке на необходимый.
8.Добавьте макросы в текст шаблона:
a.Кликните по тексту в той области, в которую нужно добавить макрос, нажмитекнопку  и выберите [Выбрать макрос] (Рис. 398). Откроется окно выбора макроса.
и выберите [Выбрать макрос] (Рис. 398). Откроется окно выбора макроса.
Рис. 398 — Добавление макроса в дизайнере контента

На ЗАМЕТКУ
Для пользователей системы версии 7.13.2 и ниже названия команд отличаются. Команда выбора стандартных макросов называется [Выбрать макрос], а для формирования пользовательского макроса используется команда [Выбрать колонку].
b.Выделите в окне необходимый макрос и нажмите кнопку [Выбрать]. Доступные макросы разделены на несколько групп полей.
Вы можете указать данные получателя email-уведомления (группа [Адресат]), пользователя, который запускает процесс визирования (группа [Текущий пользователь]) или данные визирующего (группа [Ответственный]). Например, для добавления имени пользователя, отправившего документ на визирование, выберите [Текущий пользователь] —> макрос [ФИО] (Рис. 399).
Рис. 399 — Добавление макроса в текст email-уведомления
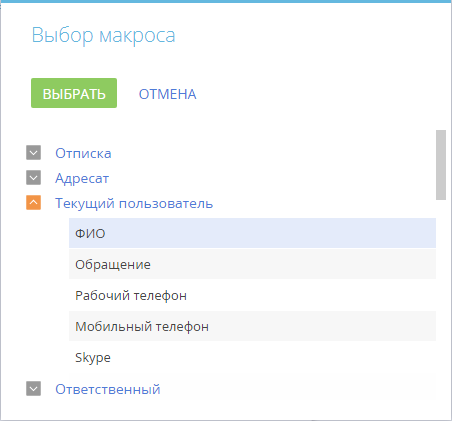
Выбранный макрос будет добавлен в указанное место в тексте.
9.Добавьте в шаблон email-уведомлений макросы по связанным объектам.
a.Кликните по тексту в той области, в которую нужно добавить макрос, нажмитекнопку  и выберите [Выбрать колонку]. Откроется окно [Выбор колонки] (Рис. 400).
и выберите [Выбрать колонку]. Откроется окно [Выбор колонки] (Рис. 400).
b.В окне [Выбор колонки] укажите колонку связанного объекта, значение которой нужно вывести в текст уведомления. Объект создается автоматически после установки в мастере раздела признака [Доступно визирование в разделе] и содержит данные визирования: цель, имя визирующего и т.д.
c.Можно добавить макросы для колонок любого объекта, связанного с визируемым объектом, например столбцы документа. Чтобы выбрать колонку связанного объекта, нажмите [+] рядом с названием визируемого объекта в окне [Выбор колонки] (Рис. 400). Например, для добавления типа и номера визируемого документа, выберите колонки [Тип] и [Номер] из связанного объекта [Документ].
Рис. 400 — Выбор макроса для колонки связанного объекта
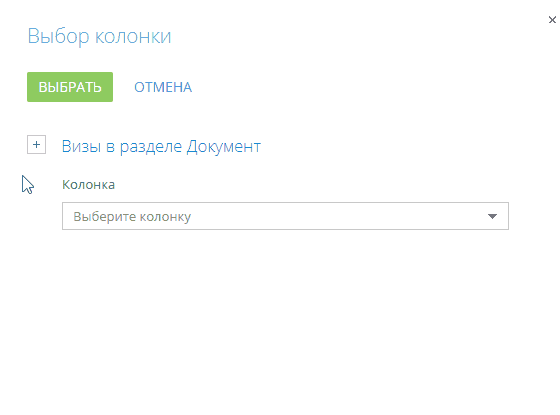
В результате шаблон будет выглядеть следующим образом (Рис. 401):
Рис. 401 — Пример шаблона уведомления о визировании
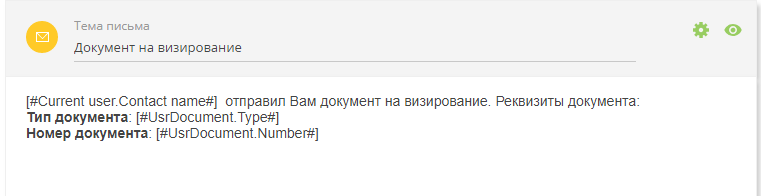
10.Сохраните изменения в дизайнере контента и в шаблоне email-уведомления.
11.В свойствах элемента [Визирование] установите признак [О результате визирования] и заполните поле [Получатель уведомления]. В поле можно указать любой контакт Creatio, контрагент или просто адрес электронной почты. Например, можно отправить уведомление о результате визированияпользователю, который отправил запрос на визирование или который создал запись и т.д.
12.Повторите шаги 3–10 чтобы создать шаблон уведомления о результатах визирования.
13.Сохраните процесс.
В результате, при отправке пользователем запроса на визирование документа, процесс отправит email-уведомления согласно настроенным шаблонам.
Смотрите также
•Как настроить процесс визирования документа






