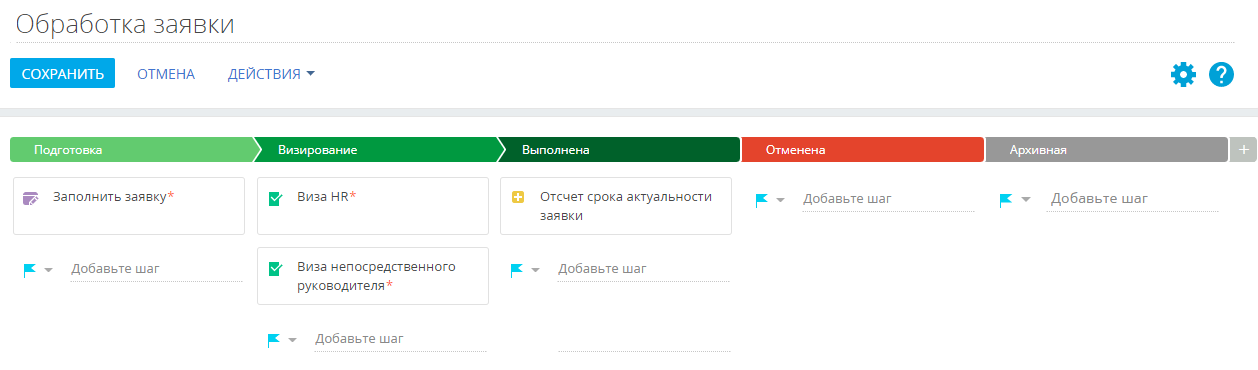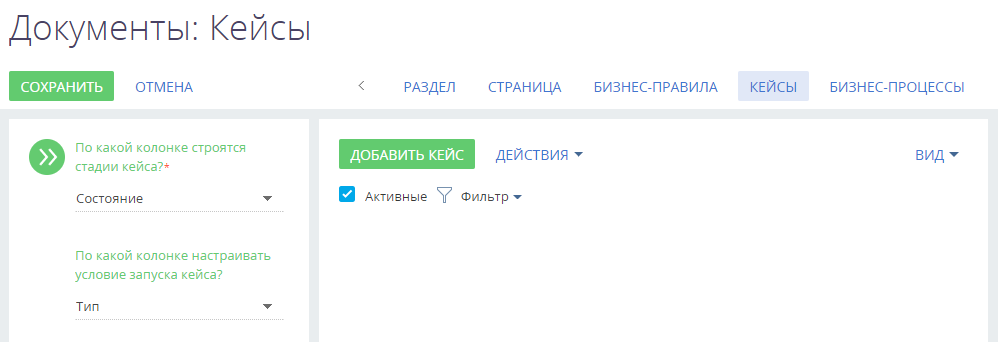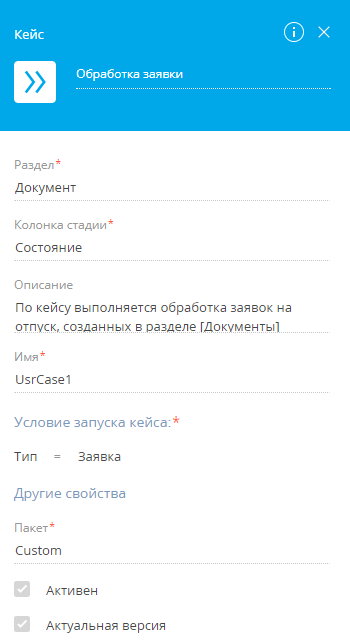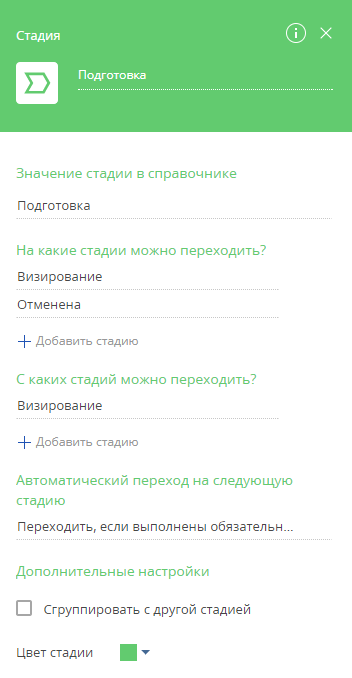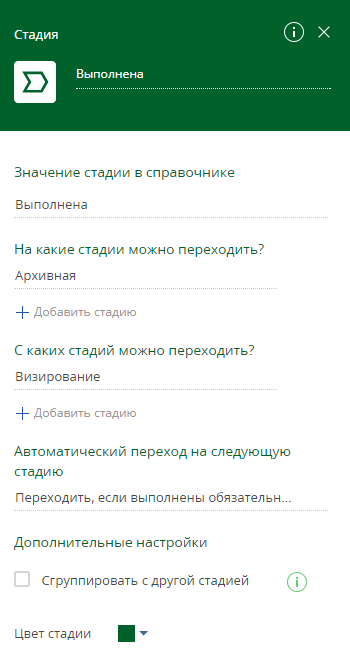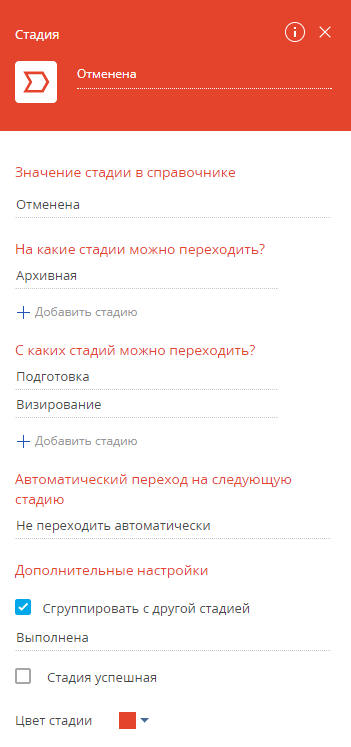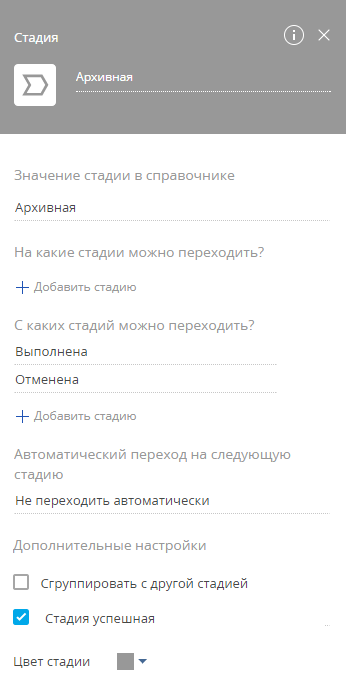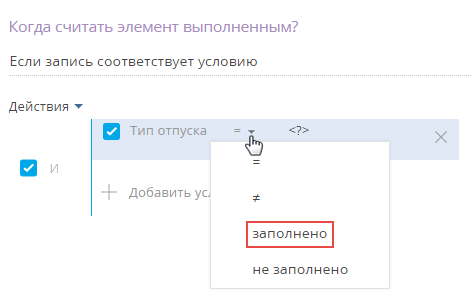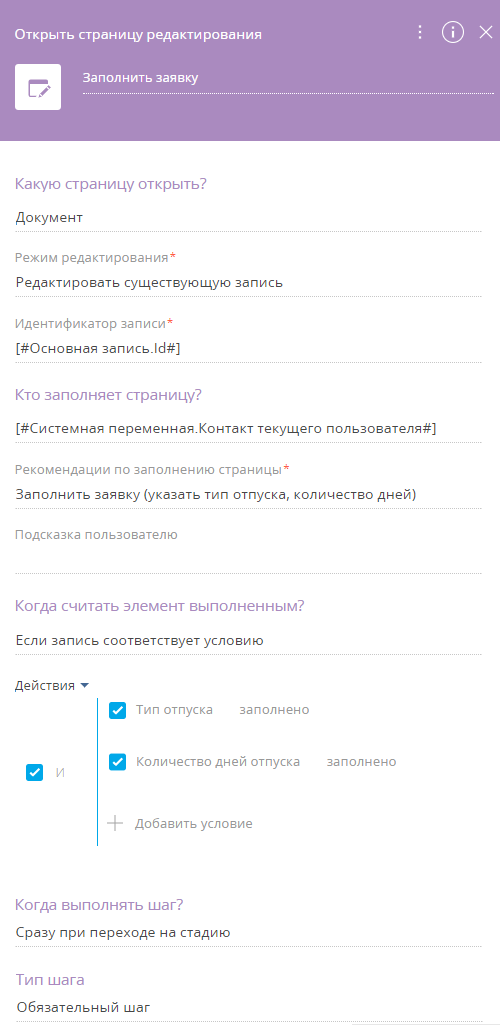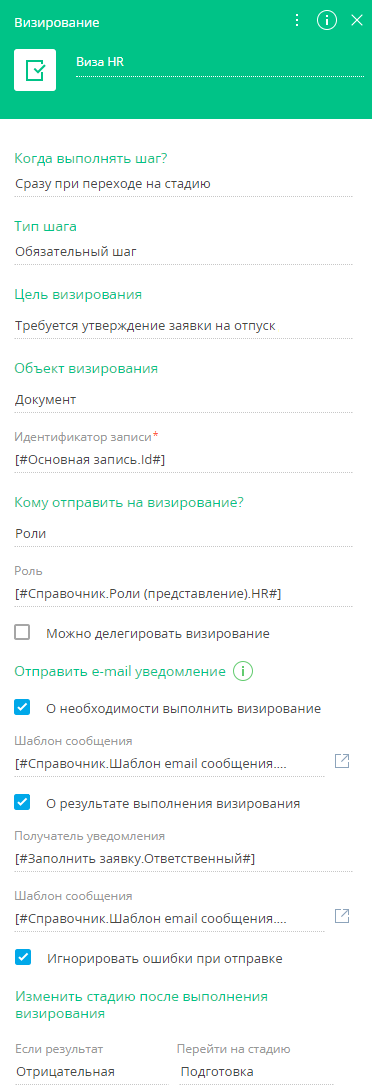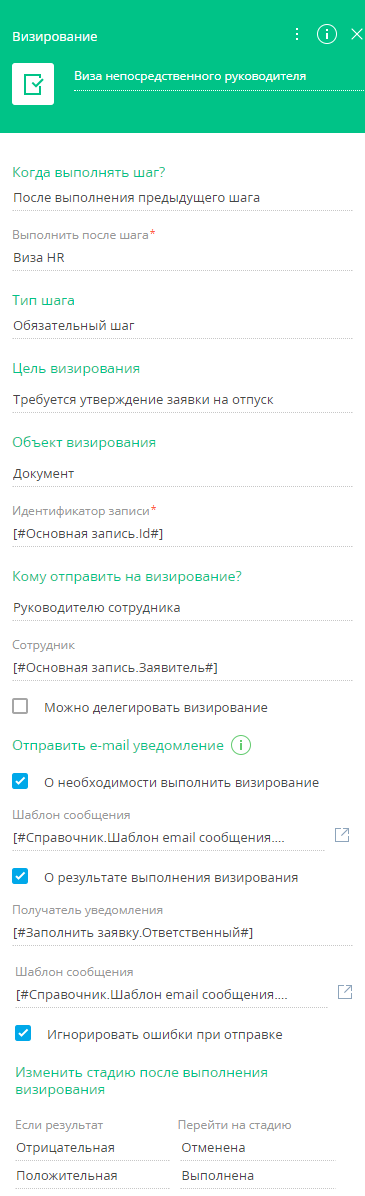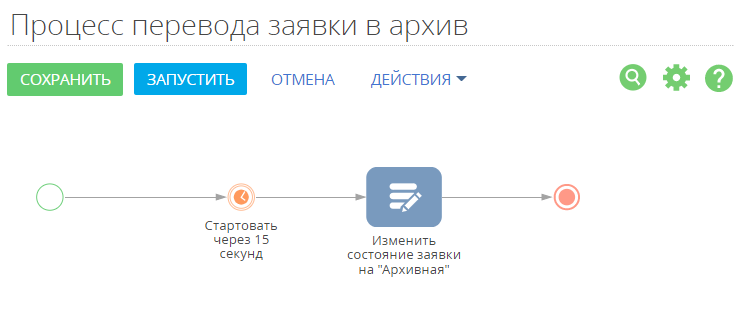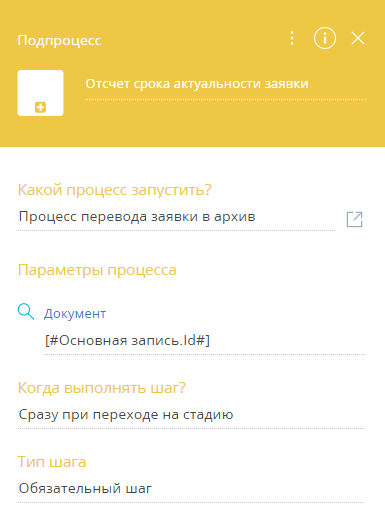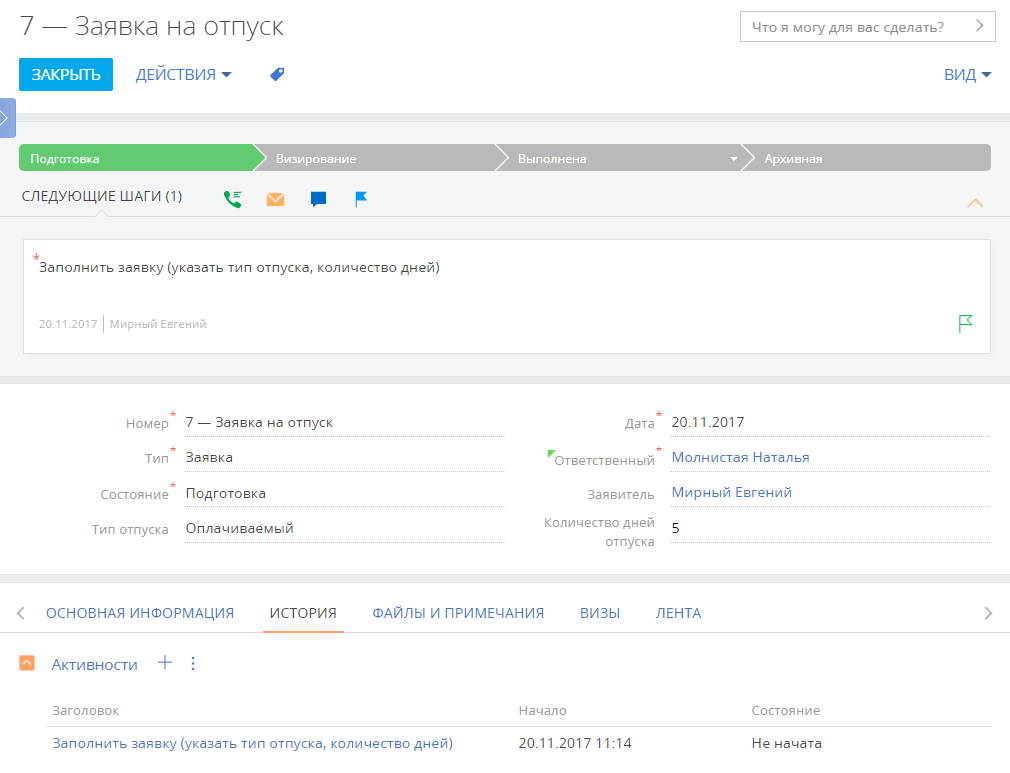Настройка кейса с визированием
Пример
Настроим кейс, по которому будут обрабатываться заявки на отпуск, созданные в разделе [Документы].
•Каждая запись с типом “Заявка” будет отправляться на визирование автоматически, сразу после внесения требуемой информации и сохранения записи.
•На первом шаге заявку визирует представитель отдела кадров.
•После отдела кадров заявку согласовывает руководитель подразделения, в котором работает заполнивший заявку сотрудник (заявитель).
•Ответственным за согласование заявки отправляется email-уведомление о том, что появилась новая запись для согласования, а заявителю — уведомление о результате визирования.
•Если виза была отклонена отделом кадров, то кейс переходит на стадию [Подготовка] для доработки заявки. Если виза была отклонена непосредственным руководителем, то кейс переходит на стадию [Отменена].
•В случае утверждения визы кейс перейдет на стадию [Выполнена].
•При переходе кейса на стадию [Выполнена] начинается отсчет срока актуальности заявки, по истечении которого заявка переходит в состояние “Архивная”. Настроим кейс, приведенный на схеме (Рис. 332).
Важно
Приведенный пример является пользовательским. Не все используемые в нем поля и значения представлены в базовой конфигурации Creatio. Нужные поля можно настроить в мастере раздела. “Как настроить передачу параметров между элементами бизнес-процесса”.
Приступать к настройке кейса необходимо только после того, как в мастере раздела будет включена функциональность визирования. Подробнее>>>
Рис. 332 — Кейс “Обработка заявки на отпуск”
Настройка кейса “Обработка заявки на отпуск”
Перейдите в дизайнер кейсов раздела [Документы] по команде [Настроить кейсы раздела] в меню кнопки [Вид] (Рис. 333).
1.В левой части страницы в поле [По какой колонке строятся стадии кейса?] выберите из списка “Состояние”. Так стадии кейса будут определяться по значению поля [Состояние] заявки.
2.В поле [По какой колонке настраивать условие запуска кейса?] укажите “Тип”, чтобы настроить запуск кейса только для документов с типом “Заявка”.
Рис. 333 — Страница кейсов раздела [Документы]
По кнопке [Добавить кейс] перейдите в дизайнер кейсов. Здесь потребуется:
-
задать основные параметры кейса;
-
настроить последовательность перехода кейса по стадиям;
-
настроить действия, которые выполняются на каждой стадии.
Как задать основные параметры кейса
Зададим основные параметры кейса на панели его настроек (Рис. 334).
На заметку
Открыть панель настроек кейса можно по кнопке  .
.
1.В области [Кейс] ведите название — “Обработка заявки”.
2.Поле [Описание] предназначено для дополнительной информации о кейсе, например, здесь можно описать назначение кейса.
3.В поле [Условие запуска кейса] нажмите  и выберите тип документа “Заявка”. Кейс будет запускаться после заполнения и сохранения записи с указанным типом в разделе [Документы].
и выберите тип документа “Заявка”. Кейс будет запускаться после заполнения и сохранения записи с указанным типом в разделе [Документы].
Важно
Приведенный пример является пользовательским. Не все используемые в нем поля и значения представлены в базовой конфигурации Creatio. Например, тип документа “Заявка” можно добавить в справочнике [Типы документов]. Подробно работа со справочниками описана в отдельной статье.
4.Поля [Раздел], [Колонка стадии], [Имя], [Пакет], а также признаки [Активен] и [Актуальная версия] будут заполнены автоматически. Назначение всех полей панели настроек и способы их заполнения описаны в отдельной статье.
Рис. 334 — Панель настроек кейса
Как настроить последовательность стадий кейса
На панели стадий настройте ход выполнения кейса. В нашем примере кейс будет проходить 5 стадий, которые соответствуют значениям поля [Состояние] записи раздела [Документы]. По кнопке  добавьте 5 новых стадий — [Подготовка], [Визирование], [Выполнена], [Отменена], [Архивная]. Далее потребуется настроить свойства каждой стадии и действия, которые будут выполняться. Рассмотрим настройку на примере первой стадии кейса.
добавьте 5 новых стадий — [Подготовка], [Визирование], [Выполнена], [Отменена], [Архивная]. Далее потребуется настроить свойства каждой стадии и действия, которые будут выполняться. Рассмотрим настройку на примере первой стадии кейса.
1.Кликните по первой стадии — справа отобразится панель настроек (Рис. 335).
2.В верхней части панели укажите название стадии, например, “Подготовка”.
3.В поле [Значение стадии в справочнике] по кнопке  выберите из справочника значение “Подготовка”. Значения в справочник [Значение стадии в справочнике] добавляются непосредственно в дизайнере кейсов при введении названия новой стадии. Обязательно сохраняйте кейс каждый раз, как добавляете новое значение справочника таким способом.
выберите из справочника значение “Подготовка”. Значения в справочник [Значение стадии в справочнике] добавляются непосредственно в дизайнере кейсов при введении названия новой стадии. Обязательно сохраняйте кейс каждый раз, как добавляете новое значение справочника таким способом.
4.В области [На какие стадии можно переходить?] автоматически отобразятся названия всех стадий кейса. Оставьте доступными для перехода стадию [Визирование], на которую кейс должен переходить при сохранении записи с типом “Заявка”, а также стадию [Отменена] — на случай, если заявку будет необходимо отменить.
5.В области [С каких стадий можно переходить?] по умолчанию отображаются названия всех стадий кейса. Удалите из списка все стадии, кроме стадии [Визирование]. Если на стадии [Визирование] виза будет отклонена, то кейс вернется на стадию [Подготовка].
6.В области [Автоматический переход на следующую стадию] выберите вариант перехода “Если выполнены обязательные шаги стадии”.
7.В области [Дополнительные настройки] выберите цвет, в который будет окрашен индикатор данной стадии на странице записи.
8.Признак [Сгруппировать с другой стадией] позволяет объединить в одном шаге кейса стадии, которые являются взаимоисключающими. Сгруппированные стадии отображаются для пользователя как одна стадия. По клику на сгруппированную стадию открывается меню, в котором отображаются все стадии группы. В нашем примере установить этот признак нужно только для стадии [Отменена], чтобы сгруппировать ее со стадией [Выполнена].
Рис. 335 — Свойства стадии [Подготовка]
Настройте остальные свойства стадии аналогичным образом: [Визирование] (Рис. 336), [Выполнена] (Рис. 337), [Отменена] (Рис. 338) и [Архивная] (Рис. 339).
Рис. 336 — Свойства стадии [Визирование]
Рис. 337 — Свойства стадии [Выполнена]
На заметку
Стадии [Выполнена] и [Отменена] являются взаимоисключающими, поэтому они сгруппированы на одном шаге кейса. Группировка настроена в свойствах стадии [Отменена]. Поэтому на панели настроек свойств стадии [Выполнена] рядом с признаком [Сгруппировать с другой стадией] отображается значок  . При наведении на него курсора мыши отображается подсказка, что стадия уже входит в группу.
. При наведении на него курсора мыши отображается подсказка, что стадия уже входит в группу.
Рис. 338 — Свойства стадии [Отменена]
Рис. 339 — Свойства стадии [Архивная]
Как настроить шаги для каждой стадии кейса
Настроим действия, которые будут выполняться на стадии [Подготовка]. Для этого на странице настройки учетной записи почты:
1.Нажмите на значок  в рабочей области дизайнера кейсов на стадии [Подготовка]. В открывшемся меню выберите элемент [Открыть страницу редактирования]. Так мы настроим, чтобы в ходе выполнения кейса открывалась страница записи раздела [Документы].
в рабочей области дизайнера кейсов на стадии [Подготовка]. В открывшемся меню выберите элемент [Открыть страницу редактирования]. Так мы настроим, чтобы в ходе выполнения кейса открывалась страница записи раздела [Документы].
2.Введите название — “Заполнить заявку” и нажмите Enter на клавиатуре. При выделении добавленного элемента мышью справа отобразится панель его настроек.
3.В поле [Какую страницу открыть?] по кнопке  выберите из списка “Документ”.
выберите из списка “Документ”.
4.В поле [Режим редактирования] выберите вариант “Редактировать существующую запись”. Ниже отобразится поле [Идентификатор записи].
5.В поле [Идентификатор записи] по кнопке ![]() выберите пункт “Колонка основной записи”. В открывшемся окне — колонку [ID]. Так вы настроите, какая именно запись будет открываться для редактирования.
выберите пункт “Колонка основной записи”. В открывшемся окне — колонку [ID]. Так вы настроите, какая именно запись будет открываться для редактирования.
6.В поле [Кто заполняет страницу?] по умолчанию указано значение “Контакт текущего пользователя”. При необходимости значение в поле можно изменить по кнопке ![]() .
.
7.В поле [Рекомендации по заполнению страницы] перечислите действия, которые необходимо выполнить при заполнении заявки, например: Этот текст отобразится на странице записи при выполнении шага.
8.В поле [Подсказка пользователю] можно добавить все, что будет полезным при заполнении заявки. Например, здесь можно указать доступное количество дней отпуска или добавить напоминание о необходимости согласовать отпуск с руководителем департамента до создания заявки.
9.[Когда считать элемент выполненным?] — выберите вариант “Если запись соответствует условию”, Если необходимо, чтобы шаг считался выполненным после наступления требуемых условий (например, после заполнения определенных полей и т. д.).
10.В области [Действия] настройте условия фильтрации, чтобы элемент считался выполненным, только если на странице редактируемой записи заполнены поля [Тип отпуска] и [Количество дней отпуска] (Рис. 340). Для этого:
a.По кнопке [Добавить условие] выберите колонку [Тип отпуска] и установите условие, что колонка должна быть заполнена.
b.Добавьте еще одно условие, выберите колонку [Количество дней отпуска] и также установите условие, что колонка должна быть заполнена.
Рис. 340 — Пример настройки условий фильтрации
11.В поле [Когда выполнять шаг?] автоматически отобразится вариант “Сразу после перехода на стадию”. Так сразу при переходе кейса на стадию [Подготовка] в системе будет создана задача по заполнению заявки. Задача отобразится на странице заявки, обработка которой ведется по кейсу.
12.В поле [Тип шага] установите “Обязательный шаг”.
В результате настройки шага будут выглядеть как на Рис. 341.
Рис. 341 — Свойства элемента “Заполнить заявку”
Настроим последовательность действий на стадии [Визирование].
1.В рабочей области дизайнера кейсов на стадии [Визирование] добавьте элемент [Визирование]. Введите название — “Виза HR” и нажмите Enter на клавиатуре. Cправа отобразится панель настроек элемента.
2.В поле [Когда выполнять шаг?] автоматически отобразится значение “Сразу при переходе на стадию”.
3.В поле [Тип шага] установите “Обязательный шаг”.
4.В поле [Цель визирования] автоматически отобразится “Требуется утверждение”. При необходимости цель визирования можно отредактировать.
5.В поле [Объект визирования] отобразится объект системы, для которого настраивается кейс. В нашем примере это “Документ”.
На заметку
Если поле не заполнено и объекта “Документ” нет в списке для выбора, то по данному объекту не включено визирование в мастере разделов. Подробнее о последовательности настройки визирования читайте в статье "Как настроить визирование в разделе".
6.В поле [Идентификатор записи] автоматически подтянется значение колонки [ID] записи, по которой запущен кейс.
7.В поле [Кому отправить на визирование?] укажите “Роли” — отобразится поле [Роль].
8.В поле [Роль] из справочника [Роли (представление)] выберите “HR”. Так любой из сотрудников, входящих в эту роль, сможет завизировать заявку.
9.В области [Отправить e-mail уведомление] настройте уведомление визирующих о необходимости установки визы, а ответственного за заявку — о факте визирования.
a.Установите признак [О необходимости выполнить визирование].
b.В появившемся поле по кнопке  выберите шаблон уведомления о необходимости визирования документа из справочника [Шаблоны email-сообщений].
выберите шаблон уведомления о необходимости визирования документа из справочника [Шаблоны email-сообщений].
c.Отметьте уведомление [О результате выполнения визирования].
d.В поле [Получатель уведомления] по кнопке  выберите пункт “Колонка основной записи”. В открывшемся окне выбора колонки кликните [+] и выберите колонку “Ответственный” — отобразится поле [Колонка]. Выберите в этом поле колонку [Email], чтобы уведомление о результате визирования отправлялось на электронный адрес ответственному за заполнение заявки. После выполненных настроек значение в поле [Получатель уведомления] должно выглядеть так “[#Основная запись.Ответственный.Email#]”.
выберите пункт “Колонка основной записи”. В открывшемся окне выбора колонки кликните [+] и выберите колонку “Ответственный” — отобразится поле [Колонка]. Выберите в этом поле колонку [Email], чтобы уведомление о результате визирования отправлялось на электронный адрес ответственному за заполнение заявки. После выполненных настроек значение в поле [Получатель уведомления] должно выглядеть так “[#Основная запись.Ответственный.Email#]”.
e.По кнопке  выберите шаблон уведомления о результате визирования из справочника [Шаблоны email-сообщений].
выберите шаблон уведомления о результате визирования из справочника [Шаблоны email-сообщений].
Важно
Для отправки писем должна быть заполнена системная настройка [Почтовый ящик для отправки письма информации о визе]. Перейти к настройке можно из информационного сообщения в области [Отправить email-уведомление] по кнопке  .
.
На заметку
Шаблоны уведомлений необходимо предварительно создать в дизайнере контента по объекту “Визы в разделе Документы”. Объекты визирования создаются автоматически, когда вы активируете опцию [Доступно визирование в разделе]. Например, если вы активируете [Доступно визирование в разделе] в разделе [Документы], будет создан новый объект “Визы в разделе Документы”. Перейти к его созданию можно по кнопке  в правой части поля [Шаблон сообщения]. Подробно создание шаблона email-сообщения описано в отдельной статье.
в правой части поля [Шаблон сообщения]. Подробно создание шаблона email-сообщения описано в отдельной статье.
10.Установите признак [Игнорировать ошибки при отправке], чтобы кейс продолжал выполняться даже в случае возникновения ошибок при отправке уведомлений.
11.В области [Изменить стадию после выполнения визирования] настройте условие выполнения кейса для случая, если виза была отклонена и необходимо доработать заявку. Для этого в поле [Если результат] выберите “Отрицательная”, а в поле [Перейти на стадию] — “Подготовка”.
На заметку
Если виза утверждена, то кейс автоматически перейдет на следующий шаг стадии [Визирование] — “Виза непосредственного руководителя”.
В результате настройки шага будут выглядеть как на Рис. 342.
Рис. 342 — Свойства элемента “Виза HR”
1.На этой же стадии добавьте еще один элемент [Визирование]. Введите название — “Виза непосредственного руководителя”. Свойства этого элемента будут отличаться от свойств элемента “Виза HR” только настройками в поле [Когда выполнять шаг?] и областях [Кому отправить на визирование] и [Изменить стадию после выполнения визирования].
2.В поле [Когда выполнять шаг?] выберите вариант “После выполнения предыдущего шага”.
3.В поле [Выполнить после шага] выберите “Виза HR”.
4.В области [Кому отправить на визирование?] выберите из списка “Руководителю сотрудника”.
5.В поле [Идентификатор записи] по кнопке ![]() выберите пункт “Колонка основной записи” и в открывшемся окне — колонку [ID]. В открывшемся окне выберите нужную колонку из объекта системы, который был указан как источник макросов. Так вы настроите, чтобы заявка отправлялась на визирование руководителю заявителя.
выберите пункт “Колонка основной записи” и в открывшемся окне — колонку [ID]. В открывшемся окне выберите нужную колонку из объекта системы, который был указан как источник макросов. Так вы настроите, чтобы заявка отправлялась на визирование руководителю заявителя.
Важно
В приведенном примере используются не все поля и значения, которые представлены в базовой конфигурации Creatio. Нужные поля можно настроить в мастере раздела. “Как настроить передачу параметров между элементами бизнес-процесса”.
6.В области [Изменить стадию после выполнения визирования] настройте условия перехода кейса по стадиям.
a.В поле [Если результат] укажите “Отрицательная”, а в поле [Перейти на стадию] — “Отменена”. Так при отклонении визы кейс перейдет на стадию [Отменена].
b.Кликните  и добавьте другое условие: В поле [Если результат] укажите “Отрицательная”, а в поле [Перейти на стадию] — “Отменена”. Так при утверждении визы кейс перейдет на стадию [Выполнена].
и добавьте другое условие: В поле [Если результат] укажите “Отрицательная”, а в поле [Перейти на стадию] — “Отменена”. Так при утверждении визы кейс перейдет на стадию [Выполнена].
7.Настройки остальных свойств элемента “Виза непосредственного руководителя” совпадают с настройками свойств элемента “Виза HR”.
В результате настройки шага будут выглядеть как на Рис. 343.
Рис. 343 — Свойства элемента “Виза непосредственного руководителя”
В рамках стадии [Выполнена] настроим срок актуальности заявки, по истечении которого кейс перейдет на финальную стадию, а состояние заявки изменится на “Архивная”.
1.В рабочую область дизайнера кейсов на стадии [Выполнена] добавьте элемент [Подпроцесс]. Введите название — “Отсчет срока актуальности заявки” (Рис. 345).
2.В поле [Какой процесс запустить?] по кнопке  выберите из списка бизнес-процесс перевода заявки в архив. Если нужного процесса нет в списке, то его можно добавить в библиотеку процессов по кнопке
выберите из списка бизнес-процесс перевода заявки в архив. Если нужного процесса нет в списке, то его можно добавить в библиотеку процессов по кнопке  .
.
Общая схема бизнес-процесса перевода заявки в архив представлена на Рис. 344.
Элементы процесса [Начальное простое событие] и [Обработка таймера] — процесс будет стартовать через 15 секунд после перехода кейса “Обработка заявки” на стадию [Выполнена].
Элемент [Изменить данные] будет менять состояние выполненной заявки на “Архивная”.
Рис. 344 — Схема процесса перевода заявки в архив
Чтобы в архив переводилась та заявка, по которой выполняется кейс, должна быть настроена передача параметра основной записи из кейса в процесс. В нашем примере основной записью является документ, а параметром, получение которого должно быть настроено — ID документа. Если передача параметра не настроена, то потребуется выполнить настройки в дизайнере процесса. Для этого:
a.Откройте дизайнер процесса перевода заявки в архив по кнопке  , которая отображается рядом с названием процесса в поле [Какой процесс запускать].
, которая отображается рядом с названием процесса в поле [Какой процесс запускать].
b.Кликните дважды курсором мыши в рабочем пространстве дизайнера — отобразится страница настройки параметров процесса.
c.Нажмите кнопку [Добавить параметр] на вкладке [Параметры].
d.В списке типов параметра выберите “Справочник”, а в поле [Справочник] укажите “Документ”.
e.Сохраните изменения в дизайнере процессов.
На заметку
Подробно создание и настройка бизнес-процессов описаны в отдельной статье.
3.Вернитесь в дизайнер кейсов к настройке свойств элемента “Отсчет срока актуальности заявки. После того как вы укажете процесс в поле [Какой процесс запускать], в области [Параметры процесса] подтянется параметр, добавление которого описано выше.
4.В поле [Когда выполнять шаг?] автоматически отобразится вариант “Сразу при переходе на стадию”.
5.В поле [Тип шага] по умолчанию отображается “Опциональный шаг”. При необходимости вы можете сделать его обязательным.
Рис. 345 — Свойства элемента “Отсчет срока актуальности заявки”
Сохраните все изменения, выполненные в дизайнере кейсов.
Выполнение кейса
В результате выполненных настроек все документы с типом “Заявка” будут обрабатываться с использованием кейса “Обработка заявки на отпуск” (Рис. 346). Как только сотрудник, который создал заявку, кликнет на стадии [Визирование], документ передается на согласование в отдел кадров. Если отдел кадров отклоняет визу, то документ возвращается в состояние “Подготовка”. Если отдел кадров визирует заявку, то она передается на визирование руководителю заявителя. Если руководитель отклоняет визу, то заявка переходит в состояние “Отменена”. Если руководитель согласовывает визу, то заявка переходит в состояние “Выполнена”.
Рис. 346 — Кейс “Обработка заявки на отпуск”
Смотрите также