Элемент процесса [Преднастроенная страница]
Используйте элемент [Преднастроенная страница] (Рис. 82) для открытия произвольной страницы в ходе бизнес-процесса. Можно настроить пользовательскую страницу или открыть существующую.
Рис. 82 — Элемент [Преднастроенная страница] на диаграмме процесса
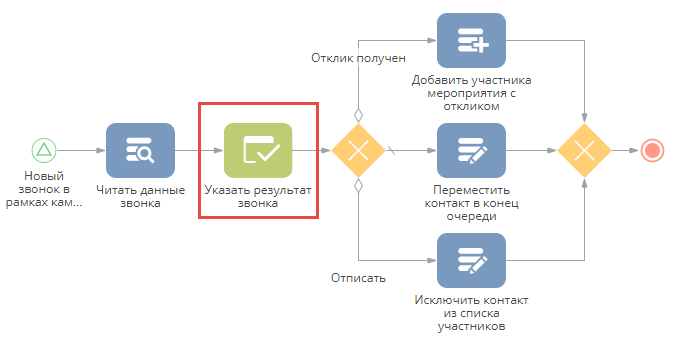
C помощью преднастроенной страницы обеспечивается простота взаимодействия пользователей с элементами интерфейса в ходе бизнес-процесса. Например, в рамках исходящей кампании (обзвона) агент должен пригласить клиентов на мероприятие, обновить email-подписку и верифицировать контактные данные клиента. Перечисленные действия предполагают создание и обновление записей в разделах системы [Контакты] и [Мероприятия]. При этом страницы редактирования записей этих разделов отличаются. Используя элемент [Преднастроенная страница], (Рис. 82), вы можете создать единую пользовательскую страницу (Рис. 83) для выполнения всех перечисленных действий.
Рис. 83 — Преднастроенная страница, открытая при выполнении процесса
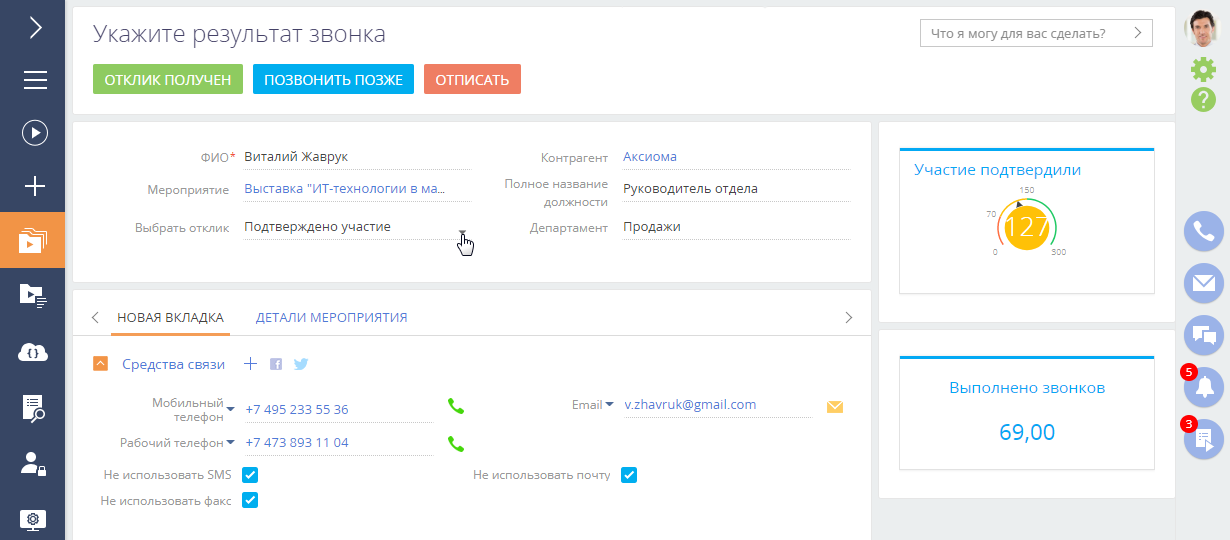
На заметку
Для отображения стандартных страниц, например, страницы контакта или счета, рекомендуется использовать элемент [Открыть страницу редактирования]. Для реализации простых страниц без использования дополнительных компонентов — вкладок, деталей, виджетов и бизнес-правил, рекомендуется использовать элемент [Автогенерируемая страница].
На заметку
Раздел [Мероприятия] доступен в продукте Creatio marketing.
Как работает элемент [Преднастроенная страница]
| Выполнение | Когда входящие потоки элемента [Преднастроенная страница] активируются:
|
| Завершение | Элемент считается выполненным, когда пользователь нажимает кнопку закрытия страницы. Если пользователь не закрыл преднастроенную страницу (например, перейдя в другой раздел через боковую панель, запустив глобальный поиск и т. д.), то страница будет закрыта, но элемент не будет выполнен. Задача на вкладке [Задачи по бизнес-процессам] коммуникационной панели продолжит отображаться. |
| Результат | После выполнения элемента Creatio запишет все значения, которые были указаны на странице редактирования, в соответствующие параметры или объекты источников данных, после чего активирует исходящие потоки. |
Свойства преднастроенной страницы
Вид панели настройки элемента [Преднастроенная страница] в значительной мере зависит от выбранной преднастроенной страницы.
| Какую страницу открыть? | Выберите или создайте страницу Creatio, которая будет открываться при выполнении элемента. Если у выбранной страницы есть собственные параметры, то они отобразятся вместе с остальными параметрами в блоке [Параметры страницы]. Нажмите кнопку Для внесения изменений в уже выбранную страницу нажмите |
| Кому открыть страницу? | Укажите пользователя, для которого откроется страница. Поле заполняется при помощи меню значений параметра. |
| Рекомендация по заполнению страницы | Введите текст, который отобразится под заголовком страницы и на вкладке [Задачи по бизнес-процессам] коммуникационной панели. Например, здесь можно указать, что должен сделать пользователь, чтобы перейти на следующий шаг процесса, либо описать, как выбираемые пользователем значения повлияют на ход процесса. Для рекомендаций не поддерживается многострочность, поэтому переносы, независимо от синтаксиса, не применятся. |
| Подсказка пользователю | Введите дополнительною информацию по шагу, которая отобразится при нажатии на кнопку |
| Объект привязки Запись объекта привязки | Раздел и запись раздела, с которой будет связано выполнение действия процесса. Поле можно заполнить при помощи меню значений параметра. При сохранении преднастроенной страницы в ходе процесса, в блок [Связанные объекты] раздела [Журнал процессов] будут добавлены записи по объекту привязки и экземпляру объекта привязки. На странице связанной записи будет доступно меню [Запустить процесс]. |
| Параметры страницы | В этом блоке отображаются все поля параметров страницы, которые вы добавляете на вашу преднастроенную страницу в дизайнере.
|
Дизайнер страниц
Пользовательские преднастроенные страницы можно создать в дизайнере страниц (Рис. 84) аналогично тому, как настраиваются страницы в дизайнере разделов.
Рис. 84 — Дизайнер преднастроенных страниц
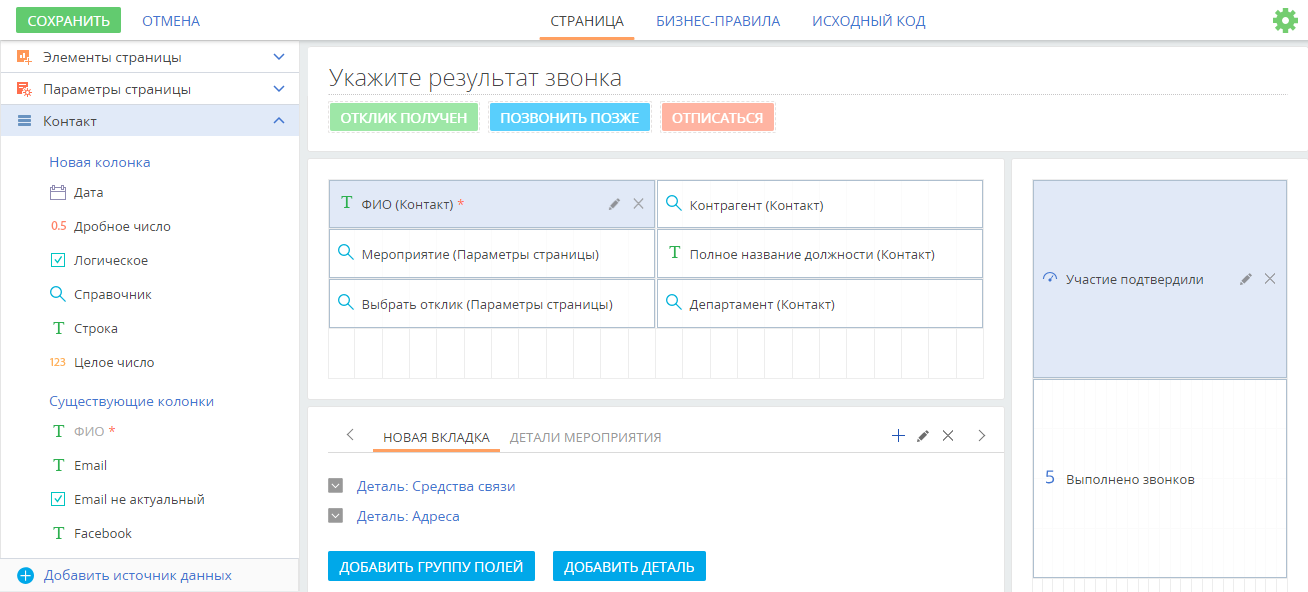
Чтобы открыть дизайнер страницы:
-
Нажмите
 в поле [Какую страницу открыть?] для создания новой преднастроенной страницы. Если поле уже заполнено, сначала потребуется его очистить.
в поле [Какую страницу открыть?] для создания новой преднастроенной страницы. Если поле уже заполнено, сначала потребуется его очистить. -
Нажмите
 в поле [Какую страницу открыть?] (Рис. 85), чтобы открыть выбранную страницу для редактирования. Если выбранная страница была создана с помощью дизайнера страниц, то она будет открыта в дизайнере страниц.
в поле [Какую страницу открыть?] (Рис. 85), чтобы открыть выбранную страницу для редактирования. Если выбранная страница была создана с помощью дизайнера страниц, то она будет открыта в дизайнере страниц.
Рис. 85 — Открытие дизайнера страницы
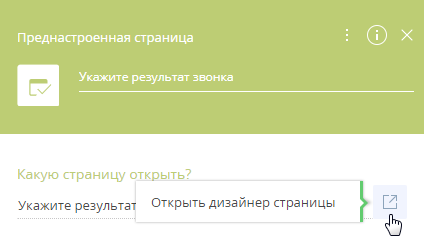
Выбор шаблона страницы
При создании новой преднастроенной страницы вы можете выбрать шаблон. Шаблон определяет расположение элементов пользовательского интерфейса (вкладок, профиля и т. д.) на странице. Обратите внимание, что после нажатия на кнопку [Выбрать] окна выбора шаблона изменить шаблон нет возможности.
На заметку
Шаблоны преднастроенных страниц — это Клиентские схемы модели представления, которые можно настроить средствами разработки.
Добавление источника данных на преднастроенную страницу
Если вы планируете добавлять или обновлять записи Creatio, используя вашу преднастроенную страницу, то стоит добавить объект, который будет использоваться как источник данных. Например, чтобы добавлять или изменять запись контакта, добавьте объект “Контакт” в качестве источника данных.
Для добавления источника данных страницы нажмите [Добавить источник данных] (Рис. 86) в меню дизайнера страницы.
Рис. 86 — Добавление источника данных страницы
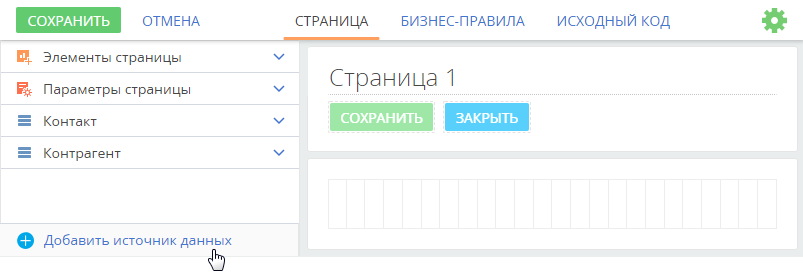
Откроется страница источника данных. Заполните следующие поля:
| Объект, из которого читать данные | Выберите объект (раздел, деталь или справочник), записи которого будут добавляться или обновляться на преднастроенной странице. Например, чтобы настроить страницу, на которой пользователь при выполнении процесса сможет изменить имя контакта, выберите объект “Контакт”. |
| Название источника данных | Если необходимо, введите пользовательское название источника данных. Это название отобразится в меню дизайнера страницы. |
| Параметр страницы, в который передается текущая запись | Введите название параметра элемента [Преднастроенная страница], в котором будет храниться Id созданной или измененной записи объекта — источника данных. Можно выбрать существующий параметр или ввести название параметра, чтобы добавить новый. Соответствующее поле будет добавлено в меню [Параметры страницы] дизайнера страницы, а также в блоке [Параметры страницы] панели настройки элемента [Преднастроенная страница]. Значение этого параметра зависит от того, нужно ли добавить новую запись в объект — источник данных или изменить существующую.
|
На одну страницу можно добавить несколько источников данных. Источники данных страницы отображаются в меню дизайнера страницы и обозначены иконкой  .
.
Добавление полей на преднастроенную страницу
Для добавления поля на страницу перетащите его с помощью мыши из меню дизайнера страницы в область выбранного шаблона. На преднастроенную страницу можно добавлять два типа полей:
-
 Поля источника данных соответствуют колонкам объекта, который указан как источник данных для этой страницы. Используйте поля такого типа для добавления или изменения записей. Например, добавление поля [ФИО] из источника данных [Контакт] позволит редактировать ФИО контакта.
Поля источника данных соответствуют колонкам объекта, который указан как источник данных для этой страницы. Используйте поля такого типа для добавления или изменения записей. Например, добавление поля [ФИО] из источника данных [Контакт] позволит редактировать ФИО контакта. -
 Поля параметров страницы представляют собой параметры текущего элемента [Преднастроенная страница]. При добавлении нового поля соответствующий параметр будет добавлен в блоке [Параметры страницы] панели настройки элемента [Преднастроенная страница]. Используйте поля параметров страницы для передачи любой информации, которой нет в объектах, выбранных в качестве источников данных преднастроенной страницы.
Поля параметров страницы представляют собой параметры текущего элемента [Преднастроенная страница]. При добавлении нового поля соответствующий параметр будет добавлен в блоке [Параметры страницы] панели настройки элемента [Преднастроенная страница]. Используйте поля параметров страницы для передачи любой информации, которой нет в объектах, выбранных в качестве источников данных преднастроенной страницы.
На заметку
Добавление полей в дизайнере страницы выполняется так же, как в мастере разделов. Подробнее читайте в статье “Как настроить поля страницы”.
Например, чтобы верифицировать имя и должность контакта во время телефонного звонка, добавьте на преднастроенную страницу источник данных [Контакт] и его поля [ФИО] и [Полное название должности]. Дополнительную информацию о конкретном бизнес-процессе, например, признак [Получать email-рассылки] можно добавить как поле параметра страницы.
Добавление аналитики (виджетов) на преднастроенную страницу
Вы можете добавить на преднастроенную страницу сводные данные для анализа из любого раздела системы. Возможность добавить аналитику появится после первого сохранения страницы в дизайнере.
На заметку
Добавление аналитики выполняется так же, как в мастере разделов. Подробнее читайте в статье “Аналитика на странице записи”.
Добавление деталей и групп полей на преднастроенную страницу
Вы можете добавить группы полей, вкладки и детали в область вкладок преднастроенной страницы. Данная область присутствует во всех шаблонах, кроме шаблона “Страница с сеткой”.
На заметку
Добавление деталей выполняется так же, как в мастере разделов. Подробнее читайте в статье “Как настроить группы полей и детали страницы. Используйте мастер деталей для создания новых деталей, которые вы сможете добавить на страницу.
При добавлении деталей на преднастроенную страницу необходимо выбрать параметр преднастроенной страницы, который будет использоваться для фильтрации записей на детали. Обычно это параметры, в которые передается Id текущей записи источника данных.
Например, при добавлении источника данных [Контакт], также добавляется параметр [Контакт], в котором хранится Id контакта. Если необходимо добавить деталь [Адреса контакта] для отображения информации конкретного контакта, выберите параметр [Контакт] в поле [Колонка объекта] на странице настройки детали.
Настройка кнопок на преднастроенной странице
На преднастроенную страницу можно добавлять кнопки и определять для них различную логику. Кнопки позволяют сохранить и/или закрыть страницу, а также служат условием для ветвления процесса с помощью условных потоков. Кнопки можно добавить на специальную область под заголовком страницы. По умолчанию на странице доступны кнопки [Сохранить] и [Закрыть].
Перейти к настройке свойства кнопки можно, дважды кликнув по ней. Чтобы удалить кнопку, выберите ее и нажмите “X” в ее правом верхнем углу.
Ниже приведены основные свойства кнопок, влияющие на их функциональность:
| Завершает шаг процесса | Нажатие кнопки, для которой установлен признак, закрывает страницу и завершает элемент с определенным результатом, который можно использовать в условных потоках (по аналогии с элементом [Выполнить задачу]). Все кнопки, которые завершают работу со страницей, могут быть использованы в условных потоках. |
| Выполняет валидацию и сохраняет данные | Установите этот признак, чтобы по нажатию кнопки проверить заполнение всех обязательных полей и сохранить введенные значения перед закрытием страницы. |
| Генерирует сигнал | Установите признак и введите сигнал, который будет генерироваться в процессе при нажатии на кнопку, аналогично элементу [Генерация сигнала]. |
| Активная | Установите признак, если при открытии страницы кнопка должна быть активной. Например, можно добавлять кнопки, неактивные по умолчанию, которые активируются в соответствии с настроенными для страницы бизнес-правилами. |
Добавление бизнес-правил на преднастроенную страницу
Добавить бизнес-правила на преднастроенную страницу можно на вкладке [Бизнес-правила] в дизайнере страницы.
На заметку
Добавление бизнес-правил выполняется так же, как в мастере разделов. Подробнее читайте в статье “Страница редактирования бизнес-правила”.
Например, вы можете сделать поле [Подписка на рассылки] редактируемым, только когда установлен признак [Получать email-рассылки] (Рис. 87).
Рис. 87 — Пример настройки бизнес-правила
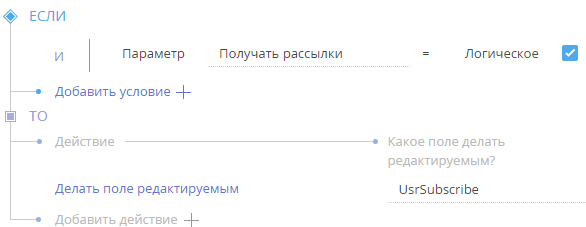
Установка значений по умолчанию для полей преднастроенной страницы
Для полей параметров преднастроенной страницы можно установить значения по умолчанию, используя параметры элемента [Преднастроенная страница]. Каждое поле в меню [Параметры страницы] —>[Существующие параметры] соответствует параметру блока [Параметры страницы] на панели настройки элемента [Преднастроенная страница] (Рис. 88).
Рис. 88 — Поля параметров страницы в дизайнере страницы (слева) и параметры страницы на панели настройки элемента [Преднастроенная страница] (справа)
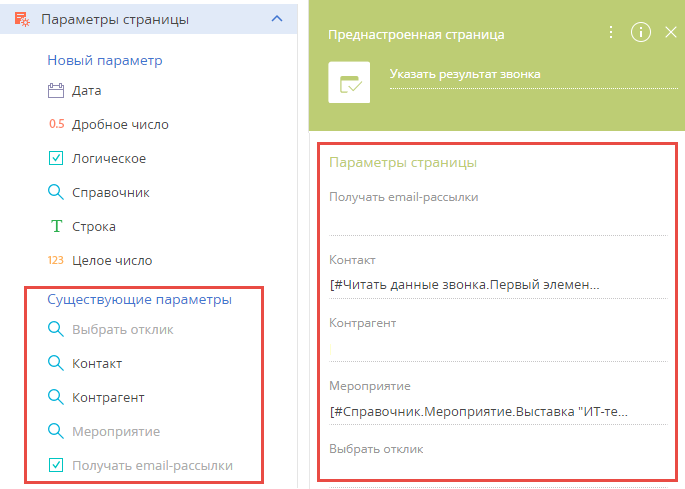
Эти параметры выполняют следующие функции:
-
Значения этих параметров определяют значения по умолчанию соответствующих полей преднастроенной страницы в момент ее открытия в ходе процесса.
-
Любые значения, введенные в соответствующие поля преднастроенной страницы в ходе процесса, будут записаны в качестве значений параметров элемента при завершении выполнения элемента. Эти значения параметров могут быть использованы далее, при выполнении процесса.
Например, у страницы есть источник данных [Контакт] и она содержит несколько полей из объекта “Контакт”, а также деталь [Средства связи]. Чтобы заполнить эти поля и деталь данными конкретного контакта, передайте Id необходимого контакта в параметр [Контакт] (Рис. 89).
Рис. 89 — Настройка параметров элементов преднастроенной страницы
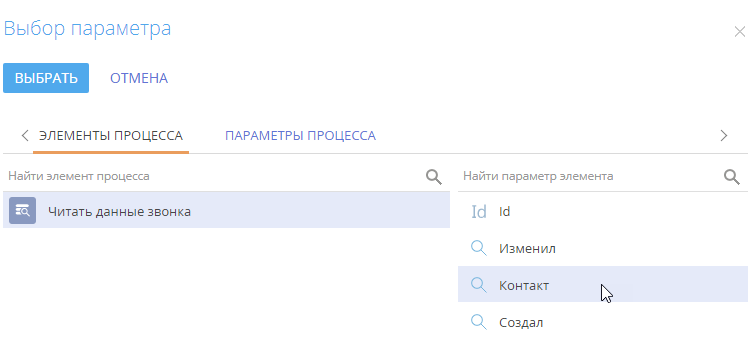
Если оставить параметр [Контакт] незаполненным, то любая информация, введенная в поля объекта “Контакт” и на деталь “Средства связи” будет сохранена как данные нового контакта.
На заметку
Детальнее работа со значениями параметров рассмотрена в статье “Как работать со значениями параметров элементов”.
Смотрите также
•Элемент процесса [Визирование]
•Как настроить страницу раздела







 , чтобы создать новую преднастроенную страницу с помощью дизайнера страниц.
, чтобы создать новую преднастроенную страницу с помощью дизайнера страниц. .
. на странице.
на странице.