Рис. 406 — Элемент [Читать данные], шаг процесса “Подсчитать количество просроченных активностей”
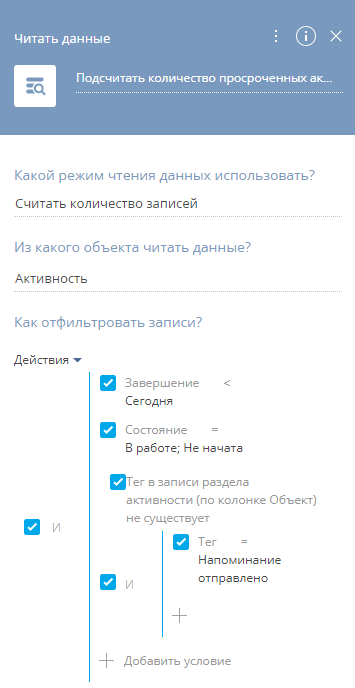
1.В поле [Какой режим чтения данных использовать?] выберите [Считать количество записей].
2.В поле [Из какого объекта читать данные?] укажите “Активность”.
3.В блоке [Как отфильтровать записи?] настройте фильтр, чтобы отобрать просроченные активности, которые не были помечены тегом “Напоминание отправлено”.
a.Для этого настройте фильтр по колонке [Завершение]: “Завершение < Сегодня”.
b.Чтобы отобрать невыполненные активности настройте фильтр по колонке [Состояние]: “Состояние = В работе; Не начата”.
c.Чтобы отобрать активности без тега “Напоминание отправлено”, настройте фильтр по записям связанного объекта “Тег в записи раздела активности (по колонке Объект)”.
На заметку
Для настройки такого фильтра кликните [Добавить условие], а затем в окне выбора колонки нажмите [+] рядом с надписью [Активность], чтобы выбрать нужный связанный объект. Выберите из списка объектов “Тег в записи раздела активности (по колонке Объект)”, в поле [Колонка] установите “Количество”и нажмите кнопку [Выбрать] (Рис. 407). Укажите тег, добавив подчиненный фильтр по колонке [Тег]: “Tag = Напоминание отправлено”.
Рис. 407 — Настройка фильтра “Тег в записи раздела активности (по колонке Объект)” по записям связанного объекта
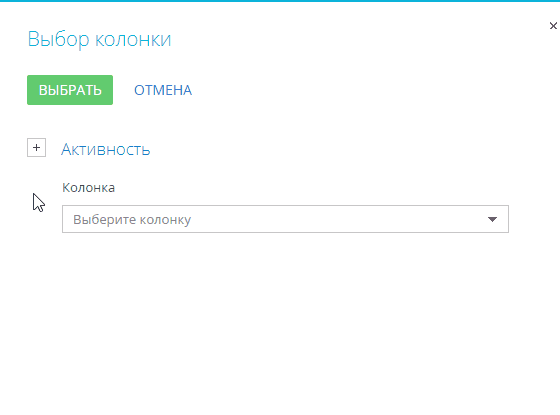
Настройки условного потока “Просроченных активностей 0” (Рис. 404):
Рис. 408 Настройка формулы для условного потока “Просроченных активностей 0”
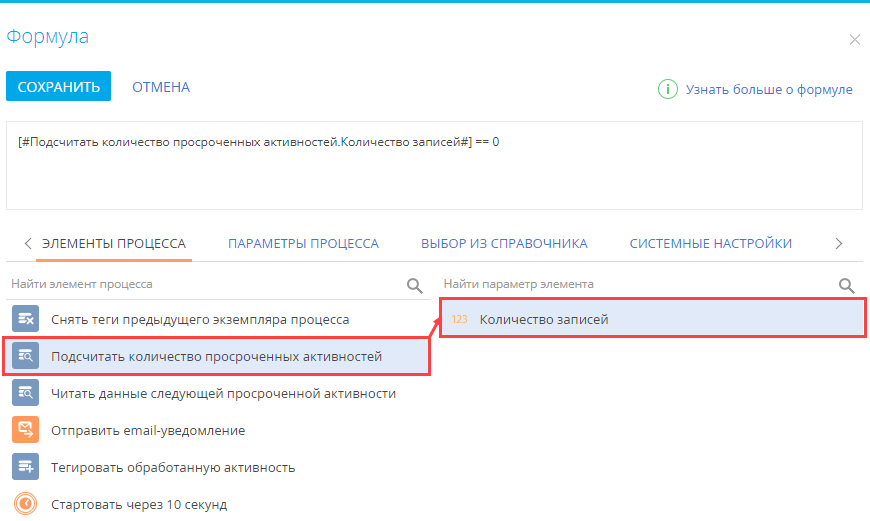
1.В поле [Условие перехода] нажмите кнопку  .
.
2.В открывшемся окне настройки формулы выполните настройки на вкладке [Элементы процесса].
3.В левой колонке выберите элемент “Подсчитать количество просроченных активностей”.
4.В правой колонке дважды кликните на параметре [Количество записей]. Соответствующая переменная будет добавлена в формулу:
[#Подсчитать количество просроченных активностей.Количество записей#]
5.Дополните формулу следующим образом:
[#Подсчитать количество просроченных активностей.Количество записей#] == 0
6.Нажмите [Сохранить].
Настройки шага процесса “Читать данные следующей просроченной активности” (Рис. 404):
Рис. 409 — Элемент [Читать данные], шаг процесса “Читать данные следующей просроченной активности”
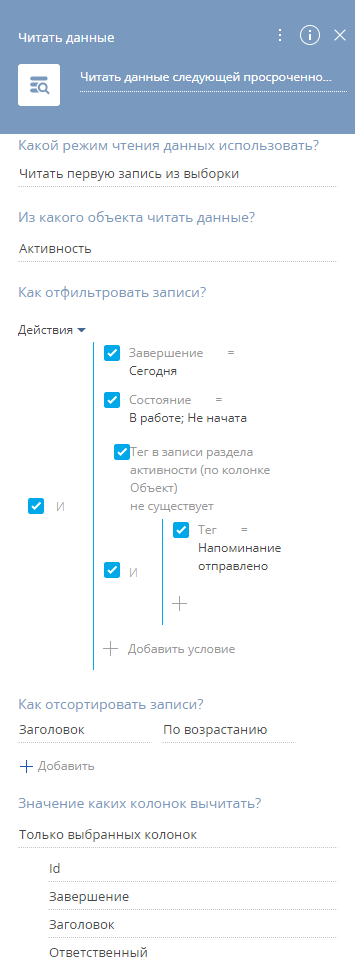
1.В поле [Какой режим чтения данных использовать?] укажите “Читать первую запись из выборки”.
2.В поле [Из какого объекта читать данные?] укажите “Активность”.
3.В области [Как отфильтровать записи?] настройте такой же фильтр, как в настройках шага “Подсчитать количество просроченных активностей”.
4.В области [Как отсортировать записи?] оставьте установленные по умолчанию значения. В области [Значения каких колонок вычитать?] укажите вариант “Только выбранных колонок” и по кнопке [+] добавьте колонки [Id], [Завершение], [Ответственный] и [Заголовок].
Настройки шага процесса “Отправить email-уведомление” (Рис. 404):
Рис. 410 — Элемент [Отправить email], шаг процесса “Отправить email-уведомление”
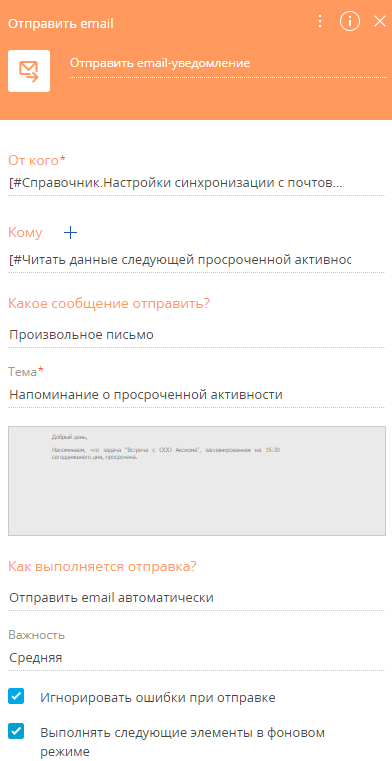
1.В поле [От кого] выберите почтовый адрес, с которого будет отправлено письмо.
2.Поле [Кому] свяжите с параметром [Id] элемента “Читать данные следующей просроченной активности“.
Рис. 411 — Заполнение поля [Кому] с помощью параметра [Контакт]
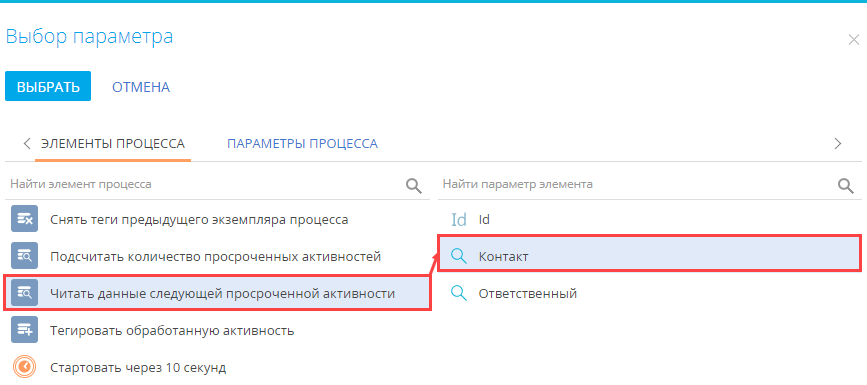
a.В поле [Кому] нажмите  .
.
b.В появившемся меню выберите [Контакт] —> “Параметр процесса“. Откроется окно выбора параметра.
c.В левой колонке выберите “Читать данные следующей просроченной активности”.
d.В правой колонке дважды кликните на параметре [Контакт].
3.В поле [Какое сообщение отправить?] выберите “Произвольное письмо” и заполните поле [Тема], которое отобразится ниже.
4.Настройте шаблон письма.
a.Кликните по серой области под полем темы (область и иконкой  ), чтобы открыть шаблон произвольного письма в дизайнере контента.
), чтобы открыть шаблон произвольного письма в дизайнере контента.
b.Перетащите подходящий блок контента в тело шаблона и добавьте в него ваш текст.
c.Для использования в письме значений параметров, поместите курсор в текстовый блок письма и кликните  на панели инструментов (Рис. 412). В окне выбора параметра выберите элемент и его параметр, который должен использоваться в тексте письма.
на панели инструментов (Рис. 412). В окне выбора параметра выберите элемент и его параметр, который должен использоваться в тексте письма.
На заметку
Больше информации о настройке произвольных email-сообщений в рамках бизнес-процесса доступно в статье Как использовать параметры процесса в теле письма
Рис. 412 — Добавление значений параметров в текст письма
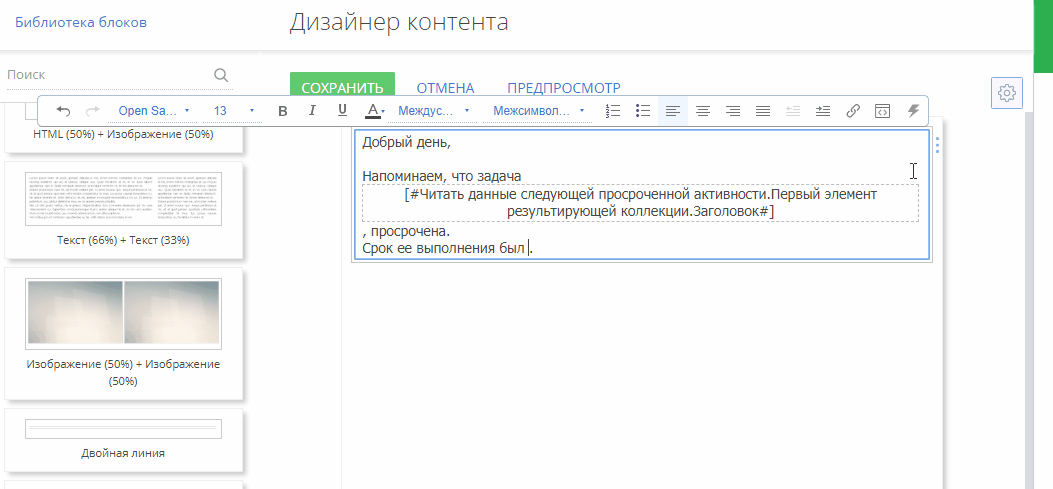
Настройки шага процесса “Тегировать обработанную активность” (Рис. 404):
Рис. 413 — Элемент [Добавить данные], шаг процесса “Тегировать обработанную активность”

1.В поле [В какой объект добавить данные?] выберите объект “Тег в записи раздела активности”.
2.В поле [Какой режим добавления данных?] выберите “Добавить одну запись”.
3.В блоке [Какие значения колонок установить?] кликните “+”. Откроется окно выбора колонок.
4.Отметьте колонки [Объект] и [Тег]. Поля [Объект] и [Тег] будут добавлены на панель настройки элемента [Добавить данные].
5.Поле [Объект] свяжите с параметром [Id] элемента “Читать данные следующей просроченной активности”.
a.В поле [Объект] нажмите  .
.
b.В появившемся меню выберите [Контакт] —> “Параметр процесса”. Откроется окно выбора параметра.
c.В левой колонке выберите “Читать данные следующей просроченной активности”.
d.В правой колонке дважды кликните на параметре [Id] .
6.В поле [Тег] укажите тег, которым должны помечаться обработанные записи:
a.В поле [Тег] нажмите  .
.
b.В появившемся меню выберите “Значение справочника”. Откроется окно выбора значения из справочника.
c.Выберите тег “Напоминание отправлено”.
Настройки таймера “Стартовать через 10 секунд” (Рис. 404), с помощью которого устанавливается пауза между циклами процесса. Укажите длительность паузы в секундах в поле [Стартовать через (сек.)] панели настроек элемента.
Рис. 414 — Элемент [Обработка таймера], шаг процесса “Стартовать через 10 секунд”
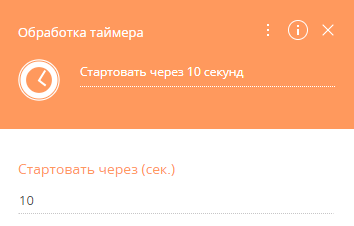
В результате:
-
Процесс будет запускаться автоматически каждый понедельник в 8:00.
-
При выполнении процесса тег “Напоминание отправлено” будет сниматься со всех записей. Затем будет подсчитано количество незавершенных активностей с датой завершения до текущего дня, которые не помечены тегом “Напоминание отправлено”.
-
Если такая активность будет найдена, то процесс вычитает ее данные, отправит email-уведомление ответственному и добавит обработанной записи тег “Напоминание отправлено”.
-
После этого процесс прервется на 10 минут перед тем, как снова подсчитать количество просроченных необработанных (нетегированных) активностей.
-
Если необработанных активностей не найдено, то процесс завершается.
Смотрите также
•Расширенные настройки процесса
•Элемент процесса [Удалить данные]
•Элемент процесса [Читать данные]
•Элемент процесса [Исключающее “ИЛИ”]
•Элемент процесса [Отправить email]
•Элемент процесса [Добавить данные]






